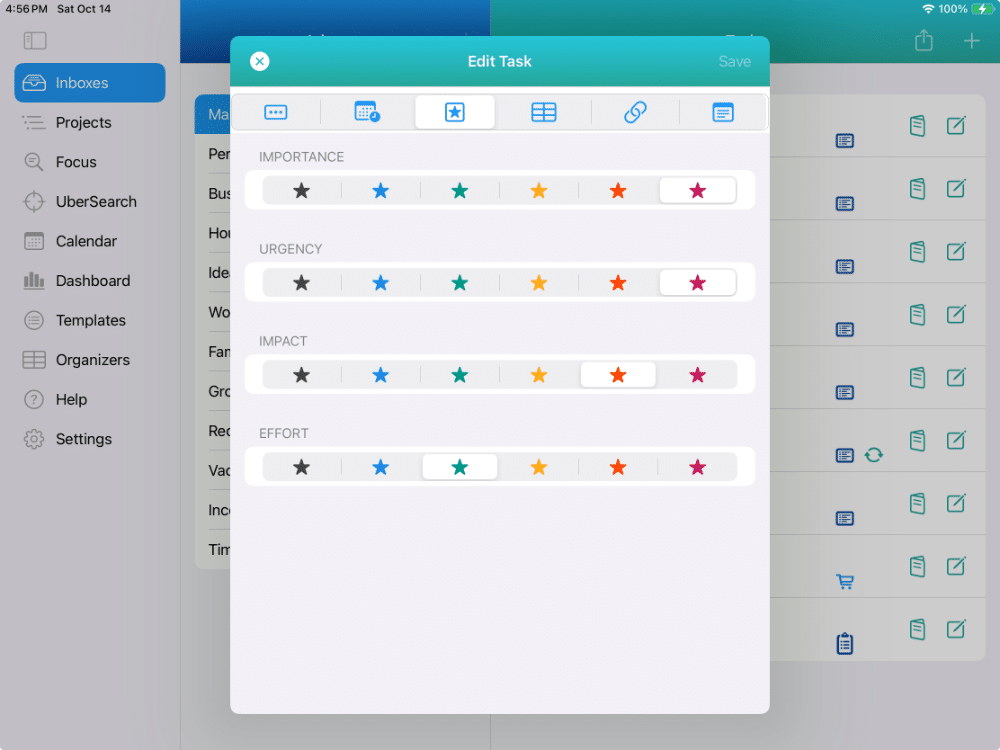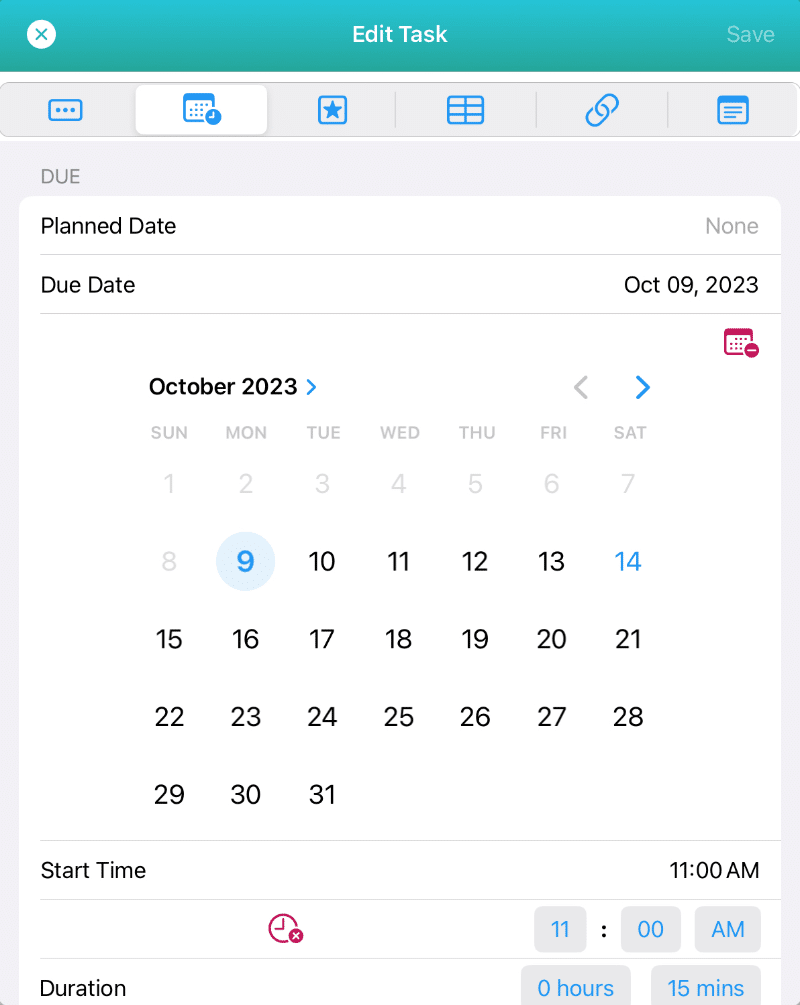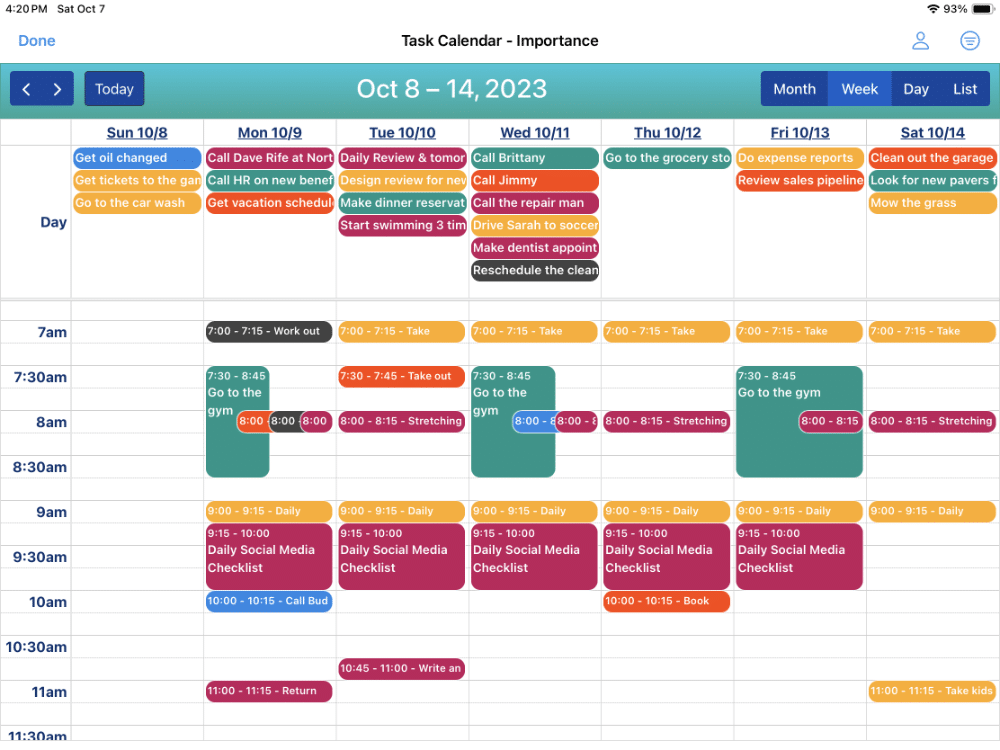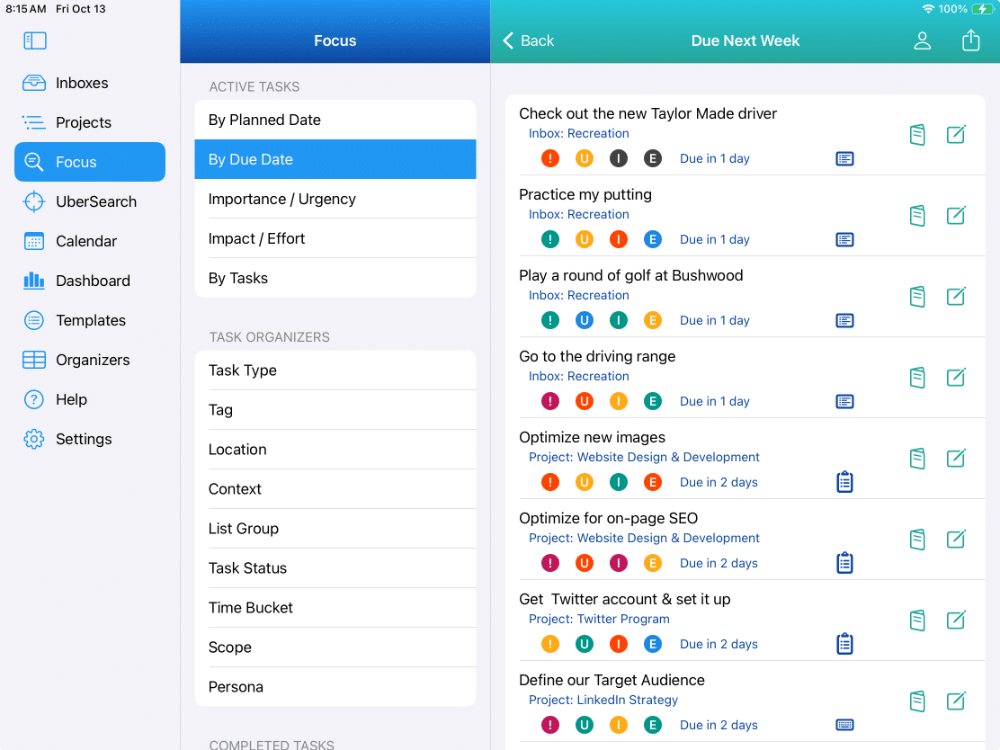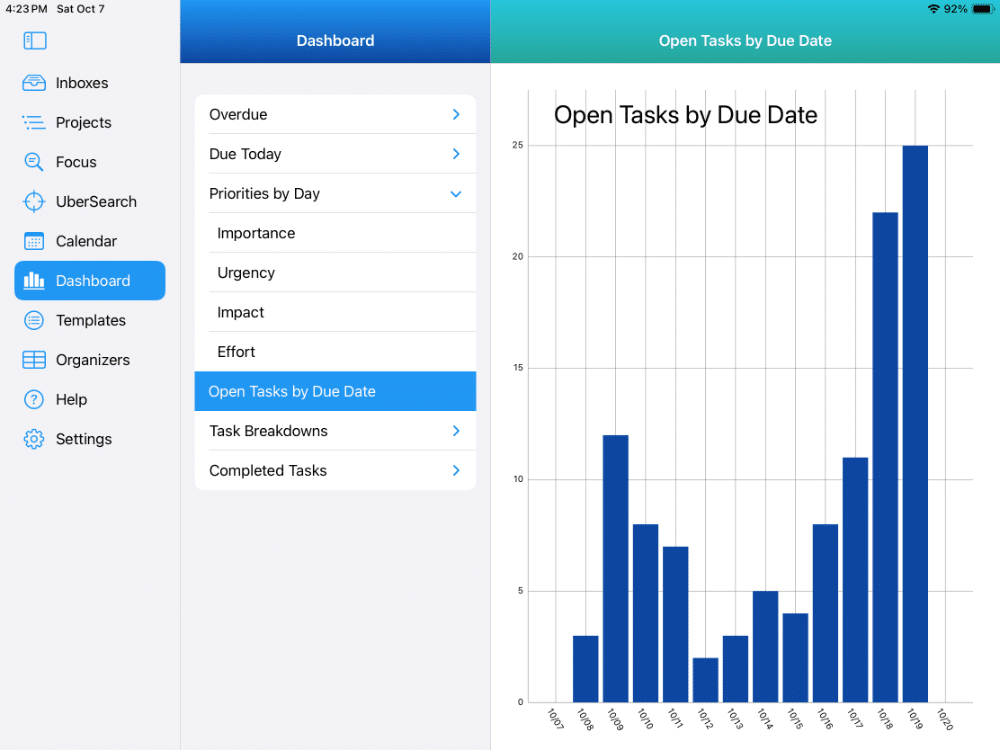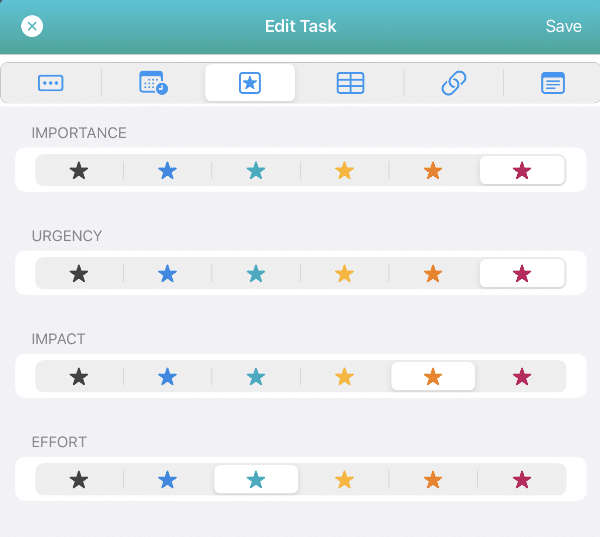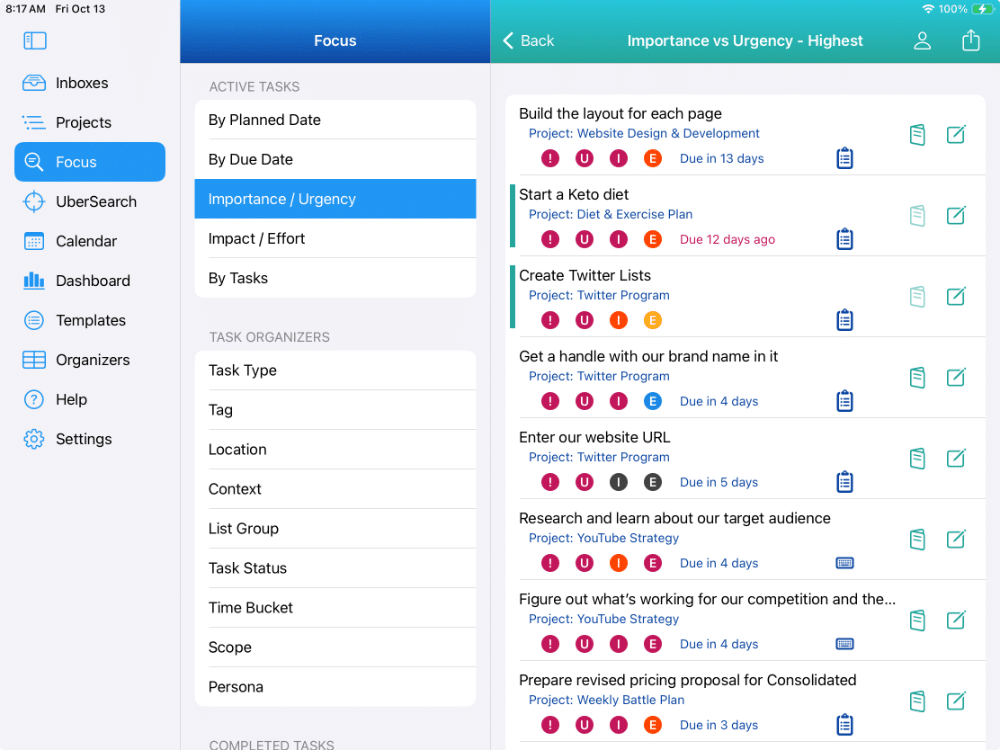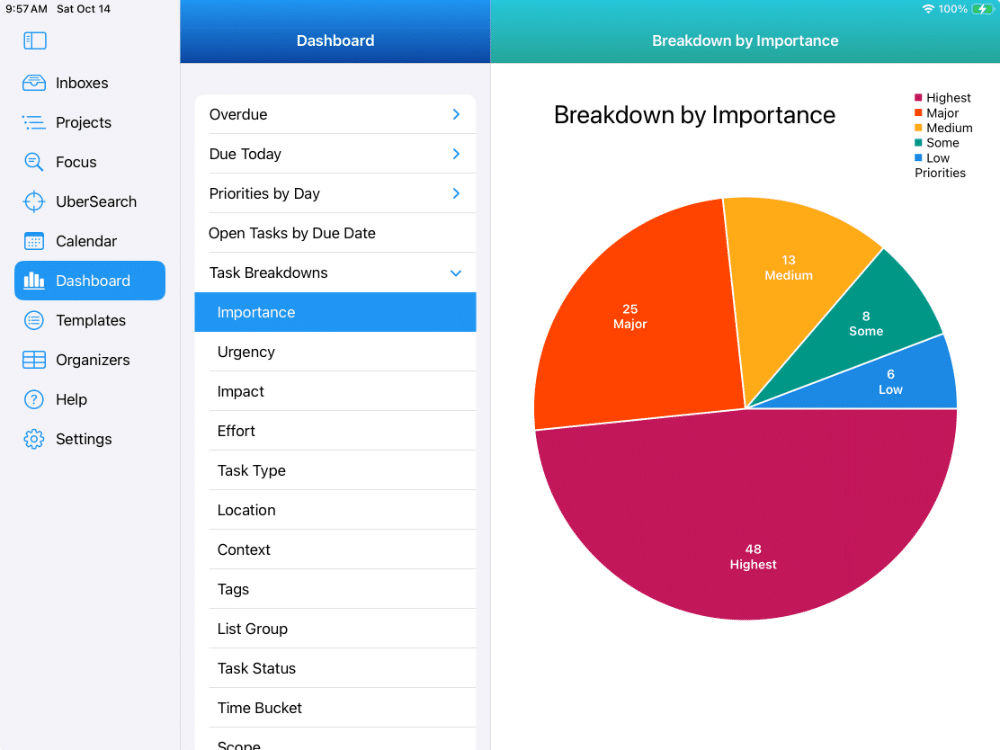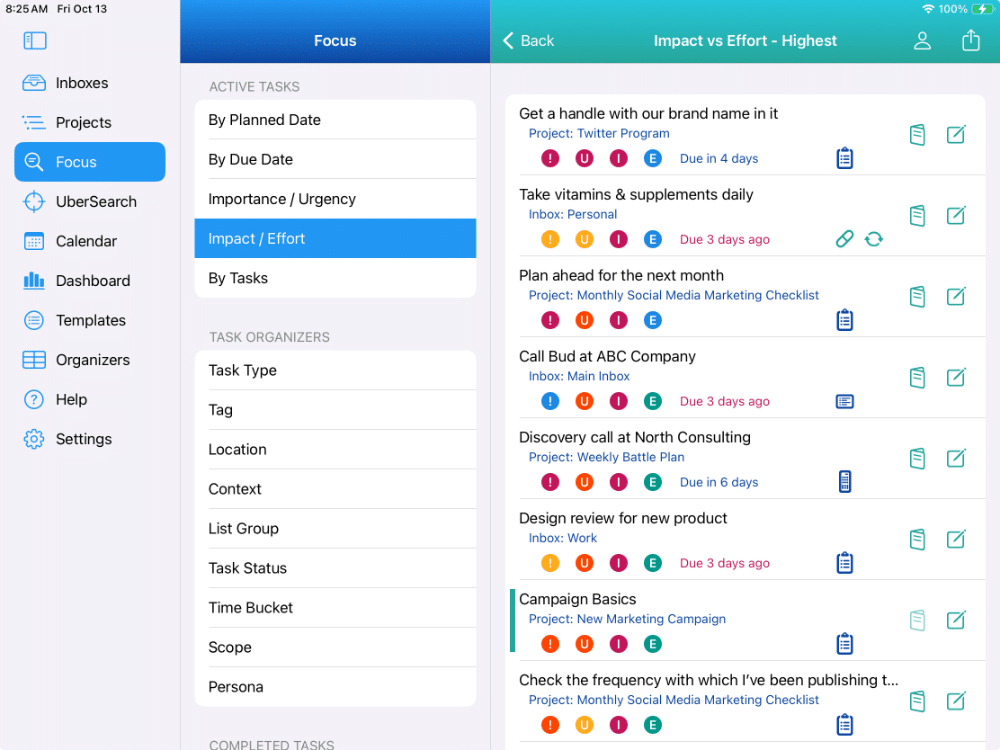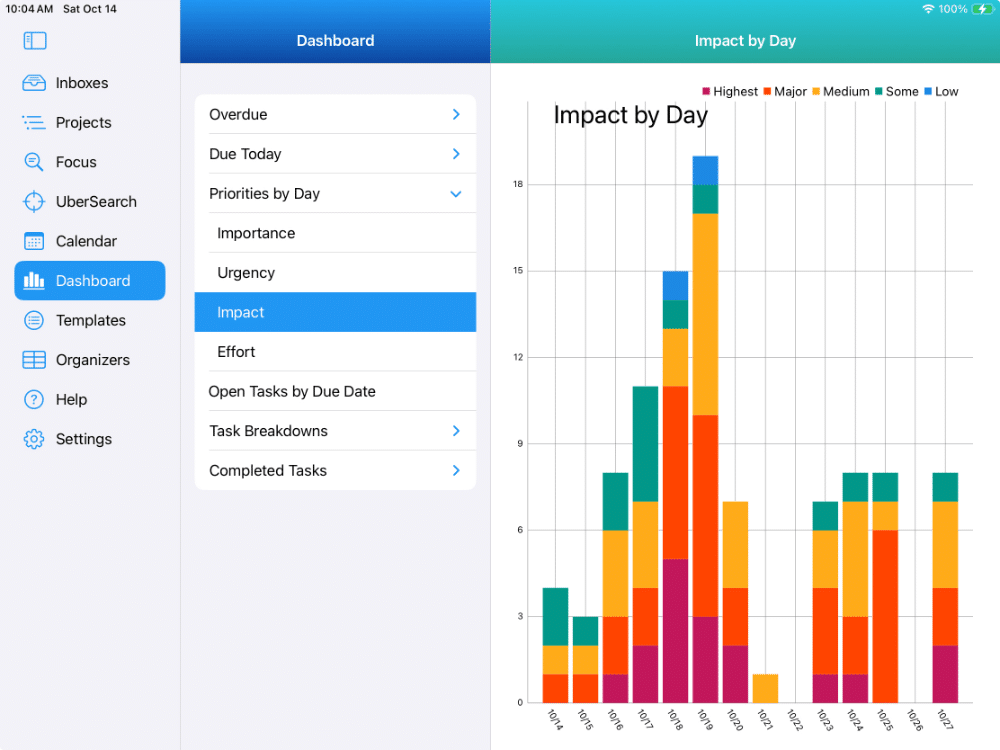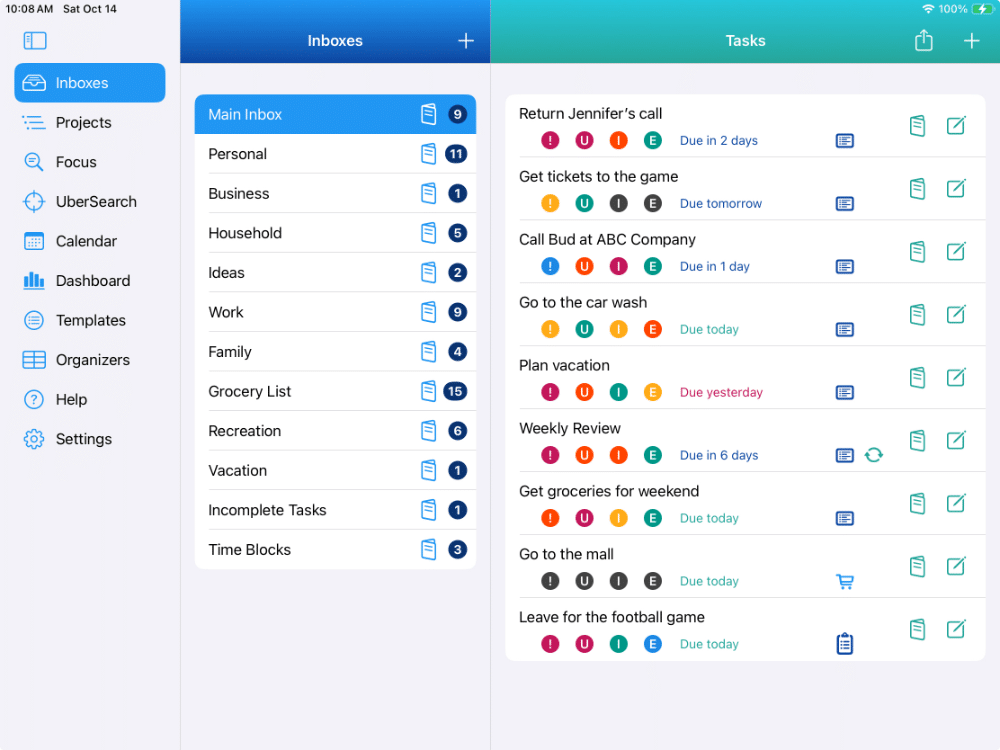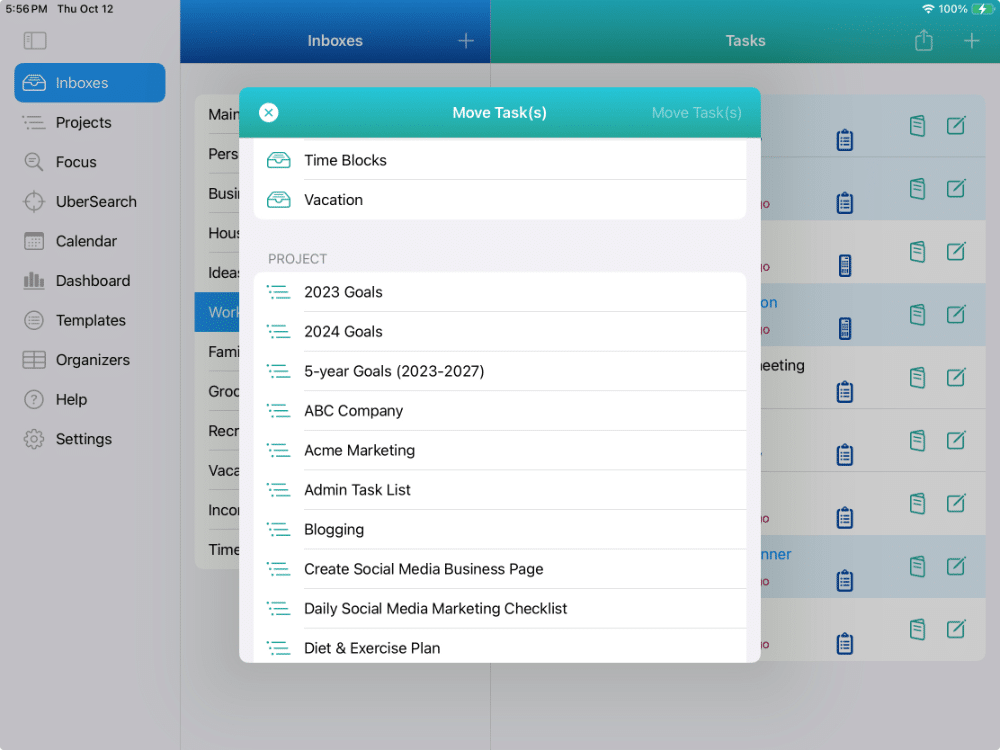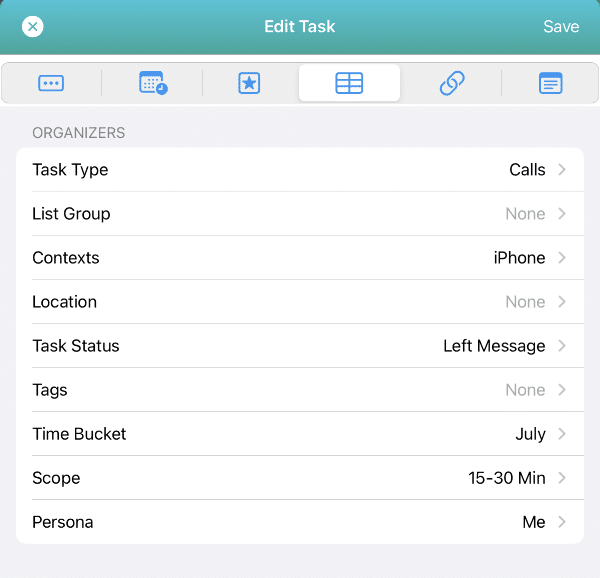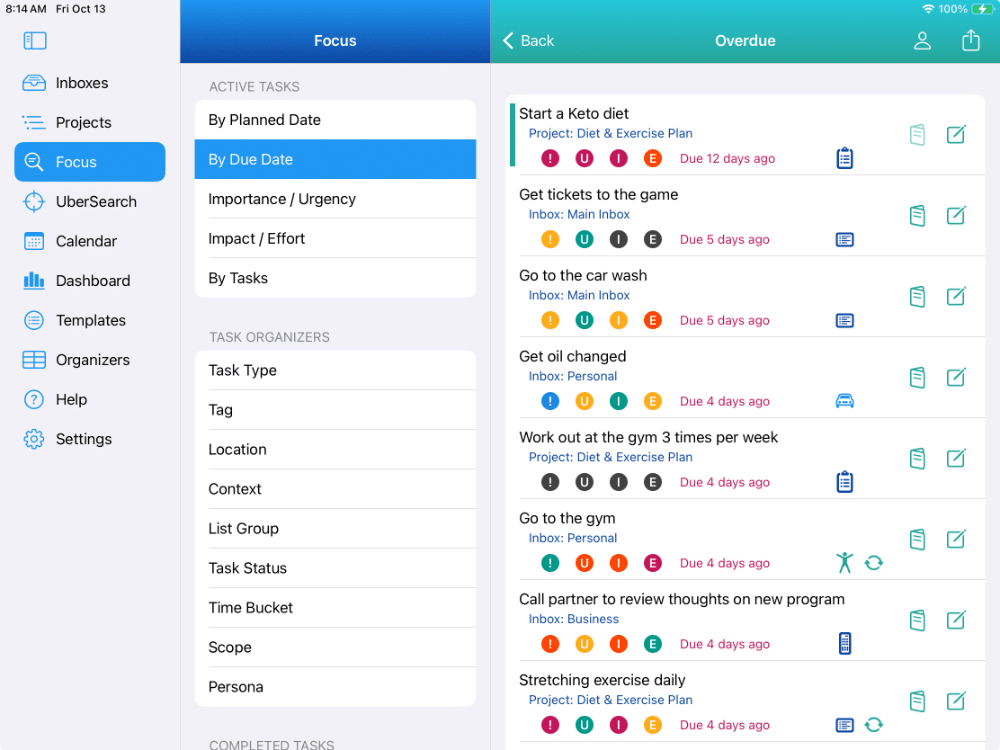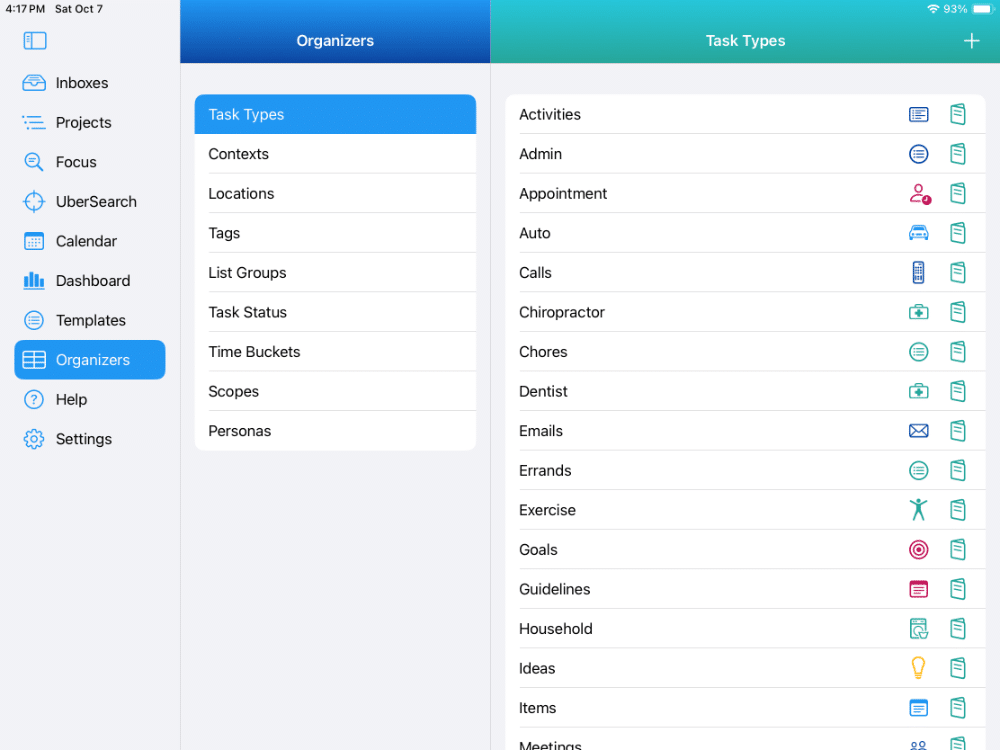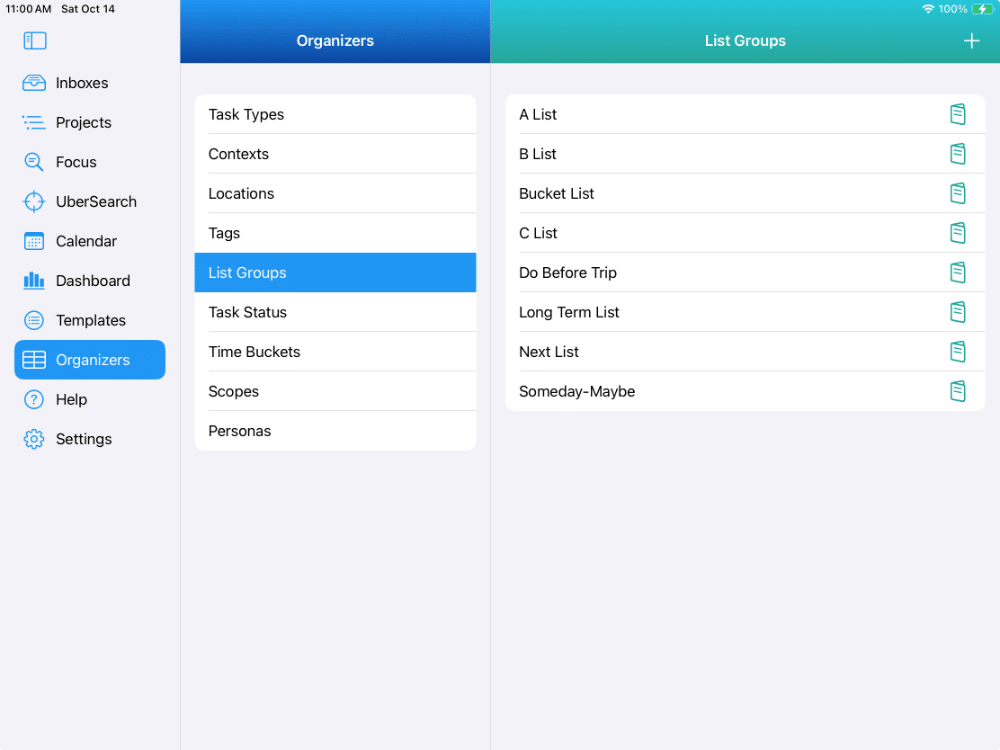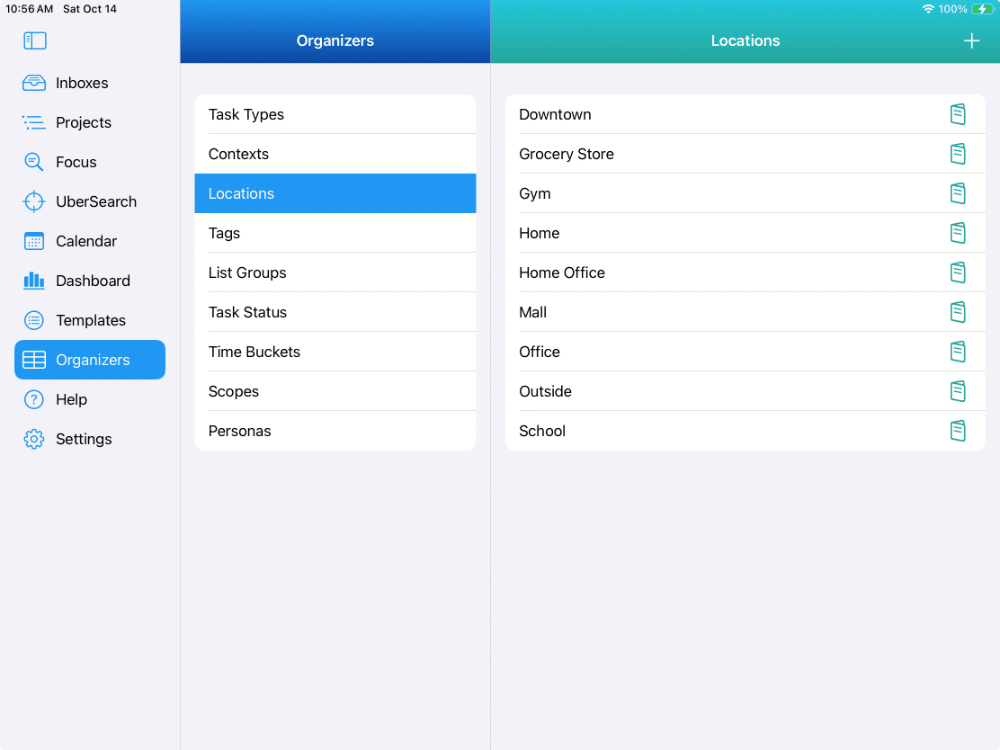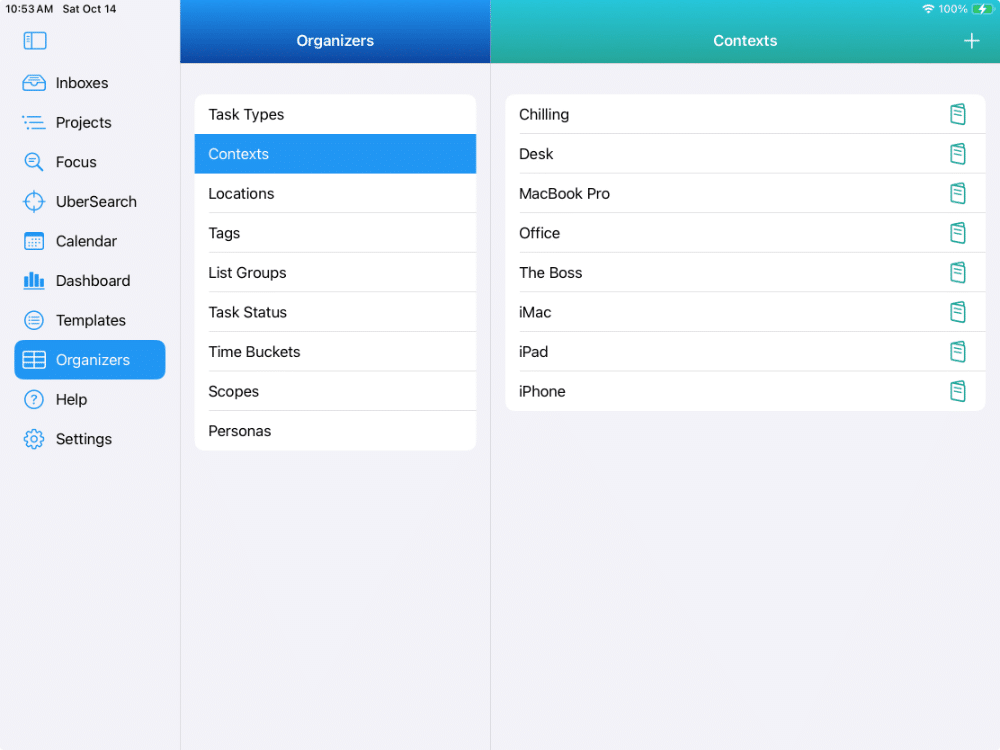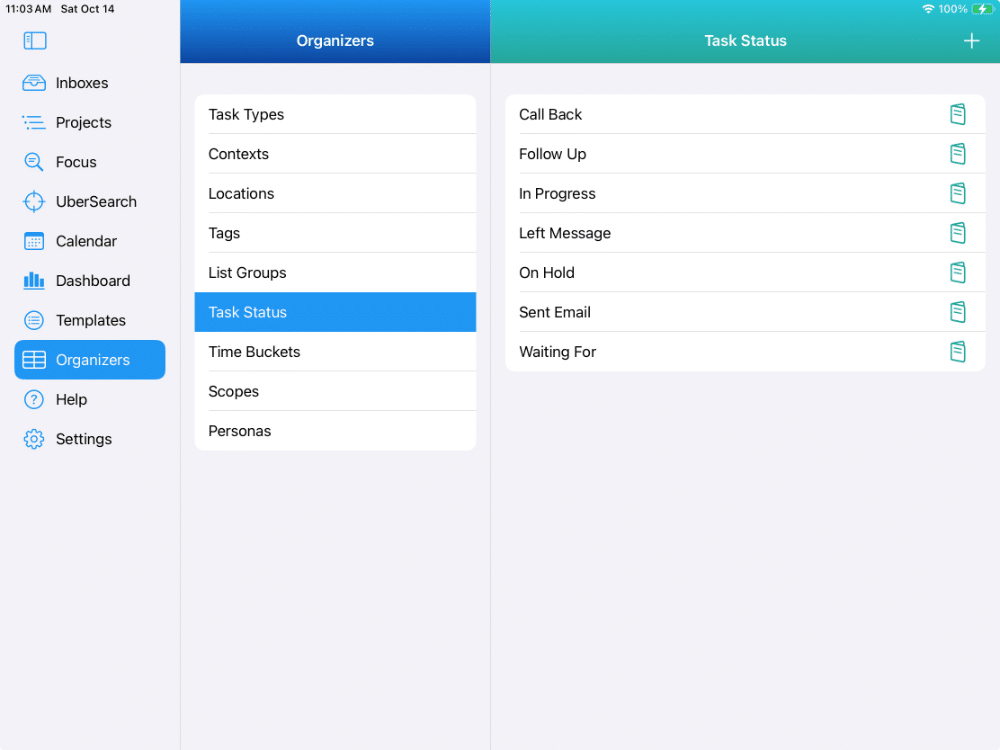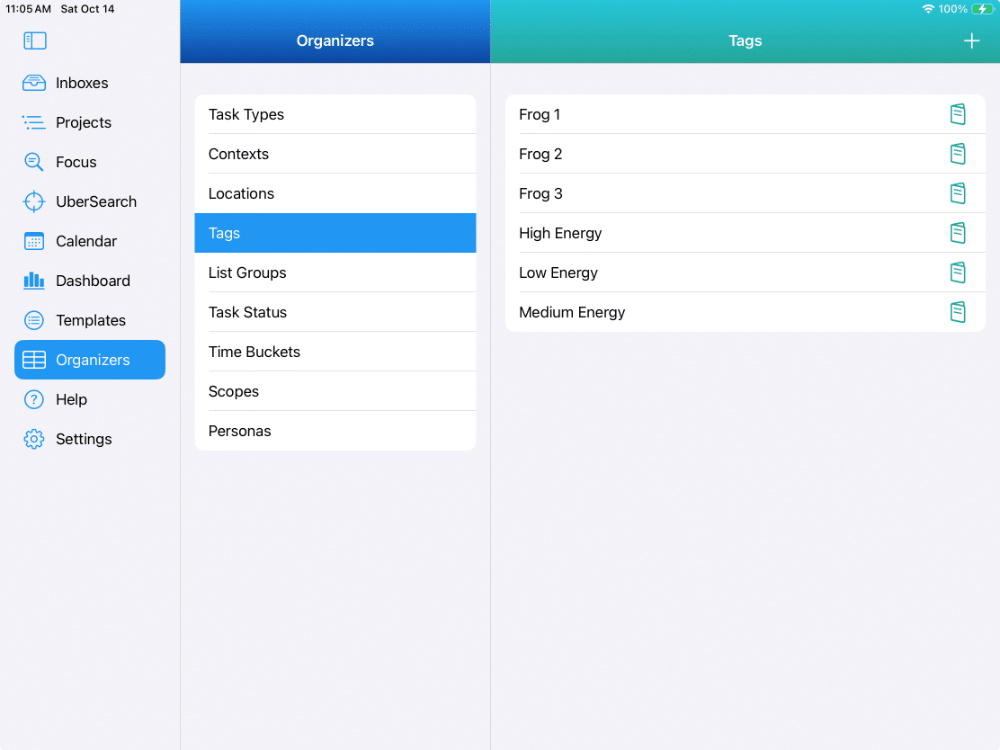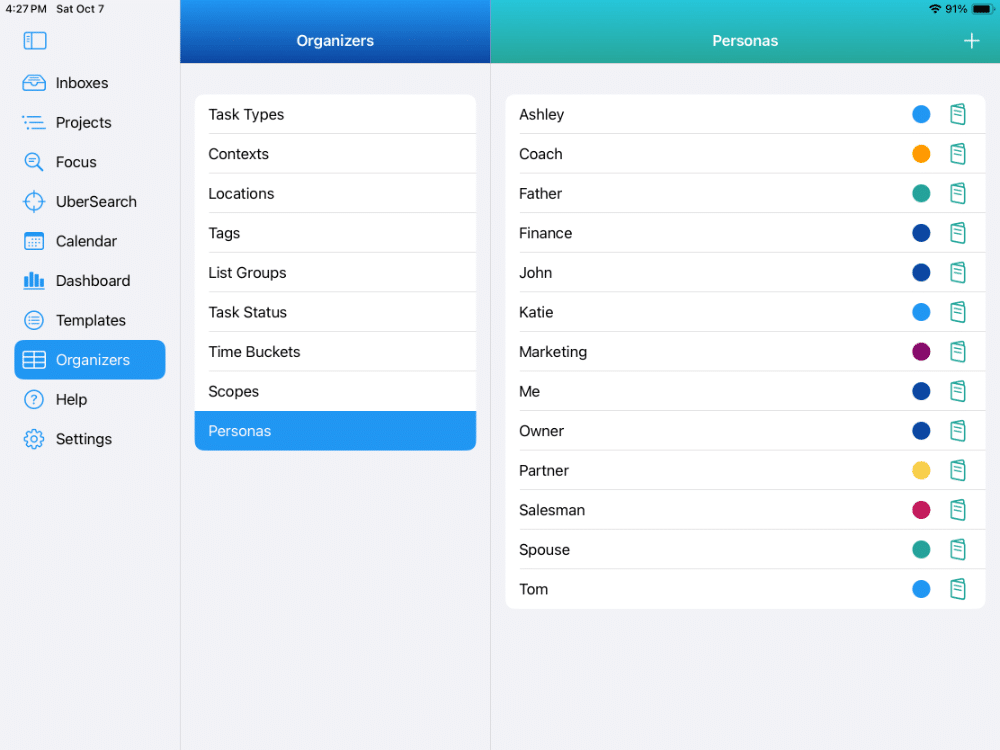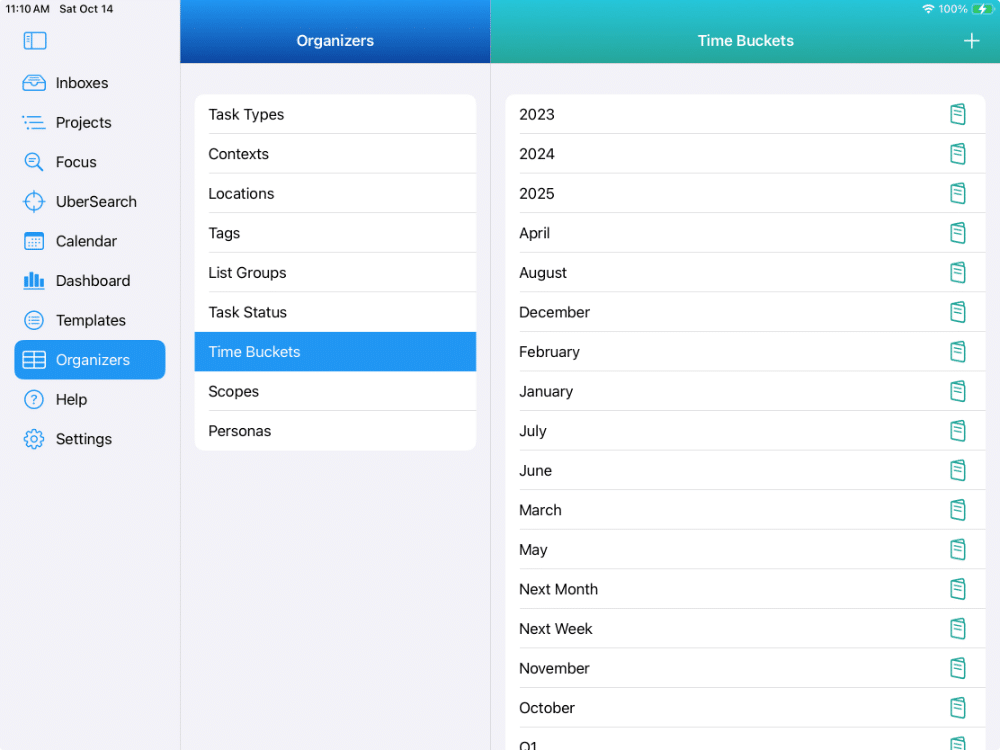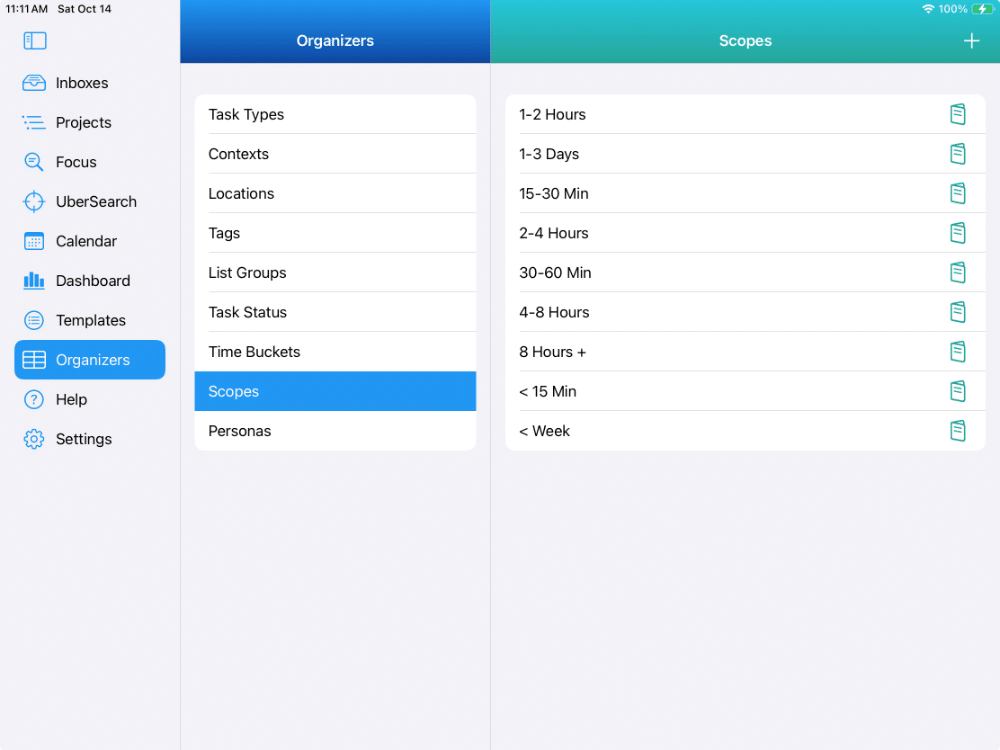Task Management
The Best App for Task Management
Task Management
IdeasToDone is the best app for task management that you’ll find.
There are more ways to organize and manage your tasks that any other task management app.
Have a look below for all the different ways you can manage your tasks.
BY DATE
Schedule your tasks using a planned date and due date (both optional), a start time (optional), and duration.
BY PRIORITY
Assign your tasks an importance, urgency, impact and effort level.
GTD
Supports the Getting Things Done® method.
TASK ORGANIZERS
You can also assign tasks to tags, list groups, personas and locations
Have it your way!
As you can see, IdeasToDone has a lot of flexibility to manage tasks the way you like. Nothing is really required. Some tasks you can set up with a due date, for some tasks, you may prefer to use priorities, and for other tasks, you might also add a location or a tag…whatever you like!
Check out all the options you’ll have available with IdeasToDone below.
You’ll see that IdeasToDone is the best app for task management you’ve seen. We invite you to take IdeasToDone for a 1-month Free Trial!
Task Management Made Easy
It’s actually quite simple to manage tasks in IdeasToDone!
One of our main goals is to minimize your time & effort of managing your tasks in IdeasToDone. We want you to experience that IdeasToDone is a pleasure to use. Not clunky. Not a pain in the…
So, we’ve taken care to make sure it’s as fun for us as it is for you. We try to make sure that each thing you do in IdeasToDone is as efficient as possible.
For example:
- Automate where it makes sense.
- Defaults at the app level and for each Inbox and Project.
- One or two clicks to get common things done
- Use Multi-Edit and Multi-Complete to manage several tasks with a single action.
AUTOMATE
Schedule your tasks with a due date and duration
DEFAULTS
Overall defaults, as well as defaults at the Inbox and Project levels
EFFICIENT
Many actions can be done with one or two taps/clicks.
MULTI-EDITS
Manage several selected tasks in a single action
Powerful. Flexible. A Pleasure To Use.
That’s what makes IdeasToDone
the best app for task management
for your Macs, iPads, and iPhones.
Task Management
By Dates
Manage your tasks by Planned Date and Due Date
Most to-do list apps provide support for managing your tasks by using dates.
However, IdeasToDone takes this support even further.
As you’ll see below, IdeasToDone provides extensive support for
managing your tasks with regard to dates.
We think IdeasToDone is the best app for task management
you’ll find on the App Stores for iOS, iPadOS, and Mac.
SET DATES
Set the planned date, due date, start time, and, optionally, the duration you want — either for an individual task or several you select with Multi-Edit.
HEADS UP DISPLAY
See when each task is due at a glance!
TASK CALENDAR
Review your tasks using Day, Week, Month and List Views. Use Drag and Drop to reschedule your tasks or change the start & end time.
If you did not set a start time, you can see those tasks in the Day Section at the top of the Week, Day, and List Views.
SMART LISTS BY DATE
In Focus View, there are 6 different Smart Lists by Due Date — Overdue, Due Today, Due Tomorrow, Due This Week, Due Next Week and Unscheduled.
There are also 6 similar Smart Lists by Planned Date.
You can change the due date for several selected tasks using Multi-Edit to change the due date for all of them.
DASHBOARDS BY DATE
The Open Tasks By Due Date Dashboard will give you a quick idea of the task load you have coming up over the next couple of weeks.
There are other Dashboards for Overdue Tasks, Due Today, and others for your completed tasks.
Task Management
By Importance & Urgency
Prioritize by relative importance and urgency
The Eisenhower Matrix, also referred to as Urgent-Important Matrix,
helps you decide on and prioritize tasks by urgency and importance.
With IdeasToDone, you can set the Importance level of a task
from highest to lowest with 5 easy to select levels.
The urgency level can also be set in a similar way.
This is one key area that makes IdeasToDone the best app for task management you’ll find.
Check out the task management support IdeasToDone provides
for importance-urgency throughout our app.
TASK SETTINGS
Importance. Urgency. Or Both.
5 Levels from highest to lowest.
Easily set the priority levels you want for a single task, or with Multi-Edit, you can set it for several tasks at the same time.
HEADS UP DISPLAY
See importance and urgency level at a glance!
TASK CALENDAR
Each task is color-coded by based on the priority category you select in the Display Options. You can select Importance or Urgency, as well as Impact or Effort.
You can see visually what level your tasks are set to — Red being the highest, Orange next highest, and so on.
SMART LISTS
In Focus View, there are 22 Smart Lists for Importance and Urgency. Each can be accessed with a simple tap or click.
This one shows tasks with the highest Importance, and then by Urgency from highest to lowest Urgency.
DASHBOARDS
There are 8 different Dashboards regarding Importance and Urgency. Each can be accessed via a simple tap or click.
This one shows a Task Breakdown by Importance.
Task Management
By Impact & Effort
Prioritize to get the biggest bang for your time!
An impact-effort matrix is a decision-making tool to prioritize projects and manage time more efficiently.
The impact-effort matrix can be applied to any group of ideas, strategies, projects, or tasks.
It’s a great way to assess and prioritize your workload — based on the effort required and the potential impact on your life.
This is another area where IdeasToDone might be the best app for task management for you. Most to-do list apps and task management apps are missing this critical feature.
See how the impact-effort method is supported in IdeasToDone below.
TASK SETTINGS
Impact. Effort. Or both.
5 levels, from highest to lowest.
Easily set the Impact and Effort levels you want for a single task, or with Multi-Edit, you can set it for several tasks at the same time.
HEADS UP DISPLAY
See Impact and Effort levels at a glance!
SMART LISTS
In Focus View, there are 22 Smart Lists for Impact and Effort. Each can be accessed with a simple tap or click.
This one shows tasks with the highest Impact and least Effort.
DASHBOARDS
There are 8 different Dashboards regarding Impact and Effort. Each can be accessed via a simple tap or click.
This one shows Impact By Day.
Task Management For
Getting Things Done (GTD)®
Supports Capture, Clarify, Organize, Review and Engage
IdeasToDone provides excellent support for the Getting Things Done (GTD) method.
If you currently use GTD or are considering using it,
you’ll find IdeasToDone the best app for task management for GTD.
CAPTURING TASKS
Get your tasks into Inboxes quickly!
You can create as many Inboxes as you’d like for each area of your life.
The important thing is to get anything that you have that is incomplete or needs to be done into an Inbox.
CLARIFY AND PROCESS
Get your Inboxes to zero.
Efficiently move tasks to Projects and Other Inboxes.
ORGANIZE YOUR TASKS
Organize your tasks into Projects or Inboxes.
Assign Task Organizers such as List Groups, Task Types, Task Status, Context, Location, Tags, and Personas to your tasks.
Schedule tasks that have firm committments or deadlines by assigning a Due Date. Use the Task Calendar to reschedule tasks using drag & drop.
Assign priorities to those tasks as needed.
REVIEW AND REFLECT
There are several ways you can use IdeasToDone to review and reflect on your productivity, upcoming workload, and how you have things prioritized and organized.
You can use Smart Lists in Focus View, Dashboards and Calendar Views.
You can also look through your Projects and Inboxes.
ENGAGE
Now you’re ready to work through your tasks using Smart Lists in Focus View, the Task Calendar or directly within an Inbox or Project.
Task Management
Using Task Organizers
You can also manage by one of nine Task Organizers categories
In addition to due dates and priorities, IdeasToDone has several other Task Organizers you can choose to use for managing some or all of your tasks.
There are nine (9) different kinds of Task Organizers, including Task Types, Tags, Locations, Contexts, List Groups, Task Statuses, Time Buckets, Scope, and Personas.
Each of these Task Organizers is like a blank canvas – they are optional, and you can set up what you need to suit your needs and purposes.
Task Organizers are very powerful in helping you batch tasks together for efficient review, task management, and getting your stuff done. They are one of the reasons why IdeasToDone is the best app for task management you’ll find.
The sections below highlight each of the nine (9) Task Organizer categories. For each Task Organizer, we will show examples of the different Task Organizer names you can set up.
TASK TYPES
Task Types are categories of tasks you might want to review in a Smart List and work on at the same time when the time is right. Examples include:
Tasks, Emails, Calls, Bills, Errands, Activities, Exercise.
Goals. Targets. Objectives. Plans. Policies.
Ideas, Famous Quotes, Places, Things and more.
You can set up a default task type overall as well as per Inbox or Project. You can also assign or change Task Types for a single task or several selected tasks with Multi-Edit.
LIST GROUPS
Create List Groups and assign tasks to them.
Examples include the Next List, the Bucket List, the Someday-Maybe List, the Do Before Trip List, The A List, the B List, etc.
You can look at all your tasks for a List Group in a Smart List in Focus View.
LOCATIONS
Locations can be assigned to tasks, and then you can review them in a Focus View when you are ready to go to that location. You always have the list of tasks at the ready — right on your iPhone!
Locations can be cities, an area of your home, a specific store or building — you name it!
CONTEXTS
A context defines what you must have to carry out certain actions such as a place, a tool or a person.
Add contexts. Assign them to individual tasks or several at a time using Multi-Edit.
Computer, Phone, Plane, Reading, Someday and whatever else works for you.
You can easily get a Focus View List by Context. Then you’ll have the list ready when it’s appropriate to work on them.
TASK STATUS
You can assign a Task Status to incomplete tasks if you’d like. Examples include Left Voicemail, Sent Email sent DM, In Progress, Follow Up, Etc.
You can then follow up on them using a Focus View for the Task Status you’d like to work on.
TAGS
You can optionally use Tags to help you manage your tasks. You can create any tags you’d like to suit your needs. Assign them to tasks. Use a Focus View to work on all the tasks with a certain tag.
PERSONAS
Personas represent who is responsible for a given task. A persona can be the different hats you wear such as salesman, owner, partner, doctor, wife, father, etc.
A persona can also be someone to whom you delegate or assign tasks. You can email or text a task to a persona.
You can look at a Focus View to see all the tasks for a specific persona.
You can also filter the Task Calendar by Persona.
You can also set up a default Persona for each Inbox or Project, as well as assign a Persona using Multi-Edit to minimize your management time.
TIME BUCKETS
For some tasks, you’ll assign a due date and start time. However, for other tasks, you may not have a firm time initially. That’s where Time Buckets can be very helpful.
Time Buckets are used to group tasks in approximate time periods you’d like to start focusing on them.
Examples include This Week, Next Week, Next Month, years (2023, 2024, etc.), months of the year (January, February, etc.), and quarters of the year (Q1, Q2, Q3, Q4).
You can create any Time Buckets you’d like to suit your needs. Assign them to tasks. Use a Smart List in Focus View to work on all the tasks with a certain Time Bucket.
As time gets closer to working on tasks for a Time Bucket, you can review them in a Smart List, and begin scheduling them for a specific date and time, move them to a different Time Bucket, or start working on them.
SCOPES
Scopes are groups of tasks based on the approximate range of the time you estimate it will take to complete them.
Examples include 5-10 Minutes, 15-30 Minutes, 30-60 Minutes, 1-2 Hours, 4-8 Hours, 1-2 Days, etc..
You can create any Scopes you’d like to suit your needs. Assign them to tasks. Use a Smart List in Focus View to work on all the tasks with a certain Scope.
For example, you can create a Scope called 5-10 Minutes and assign those tasks to that Scope. Then, anytime you have a few minutes on your hands, you can review the Smart List for the 5-10 Minutes Scope and start working on those shorter tasks.
Available on The App Store Now!
IdeasToDone Premium - $2.99 per Month or $29.99 per Year
1-Month Free Trial, Risk-Free
Download It Today!
ABOUT
DEVICE SUPPORT
FEATURES
VERSIONS
COMMUNICATION
© Productive Life Inc. 2023. All rights reserved.