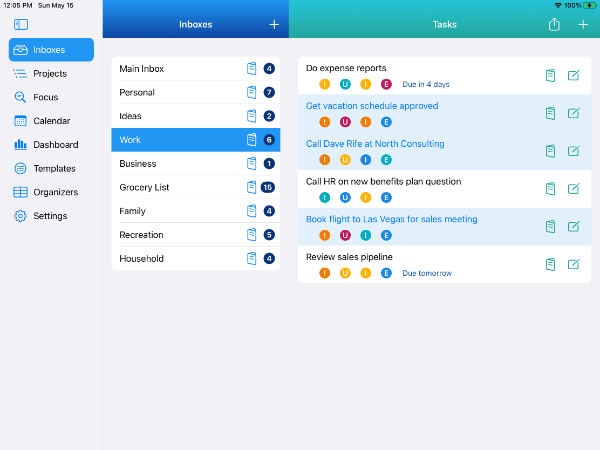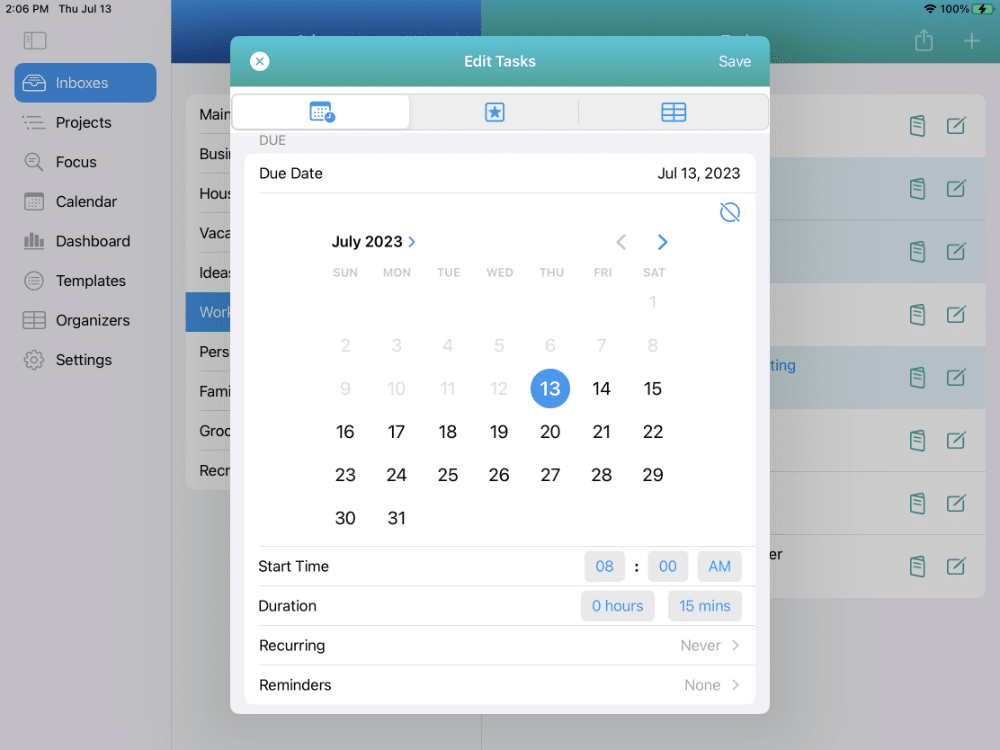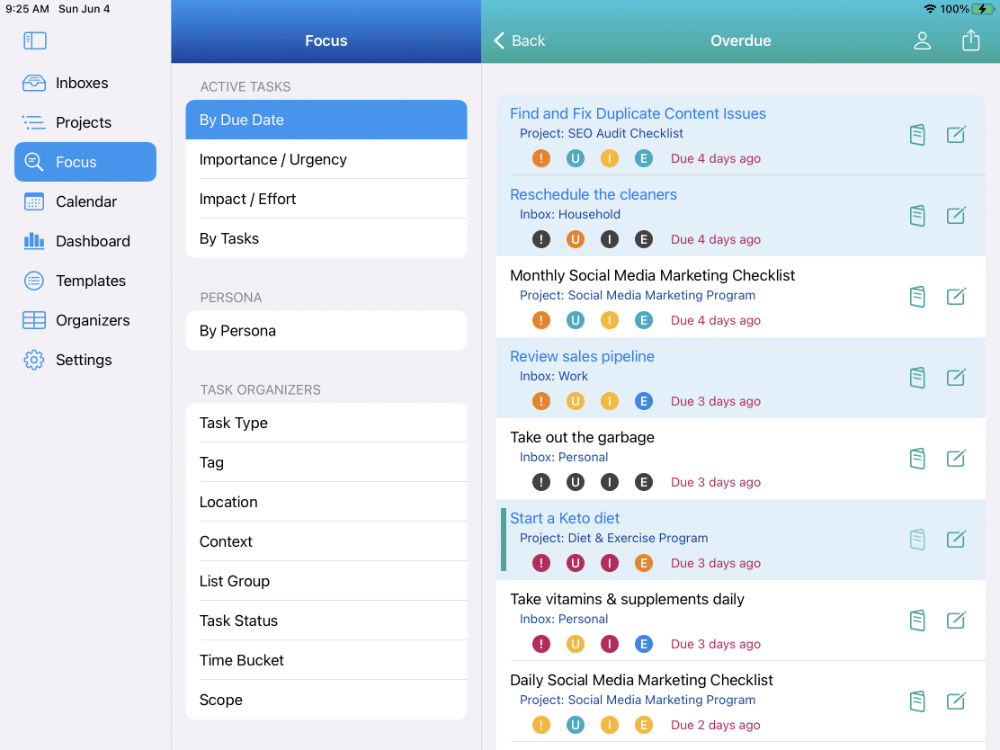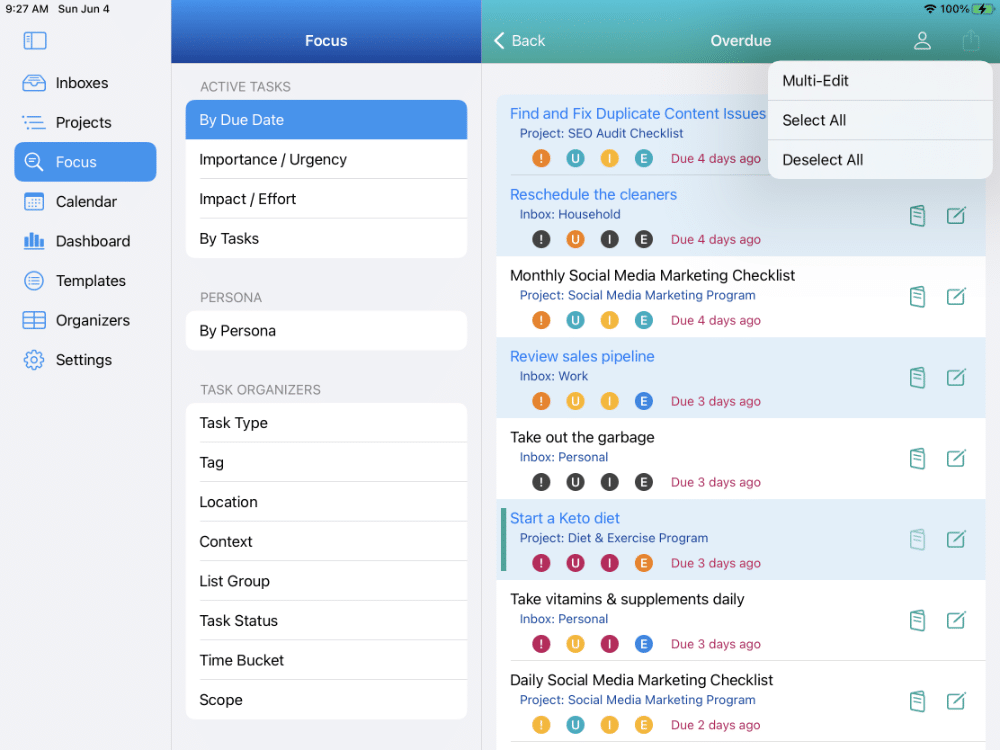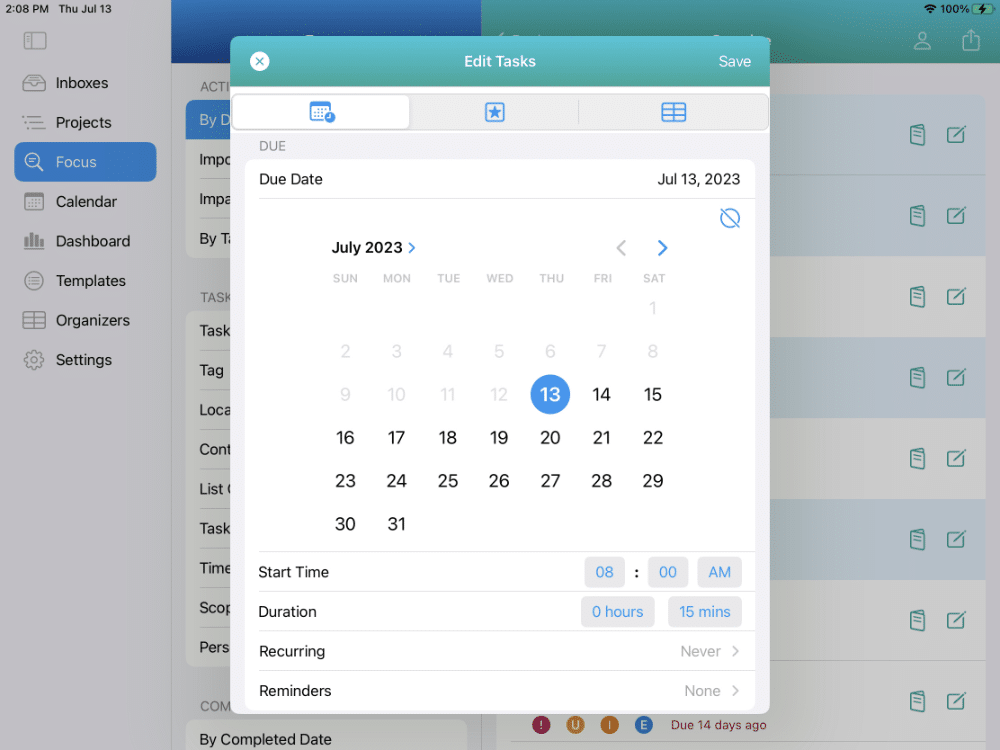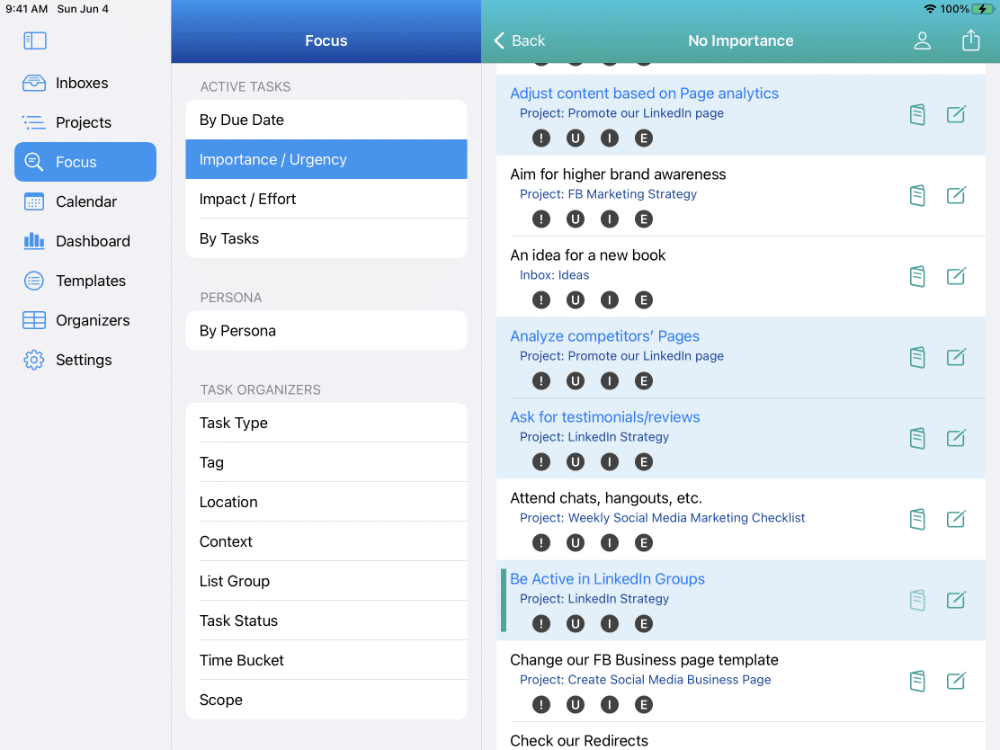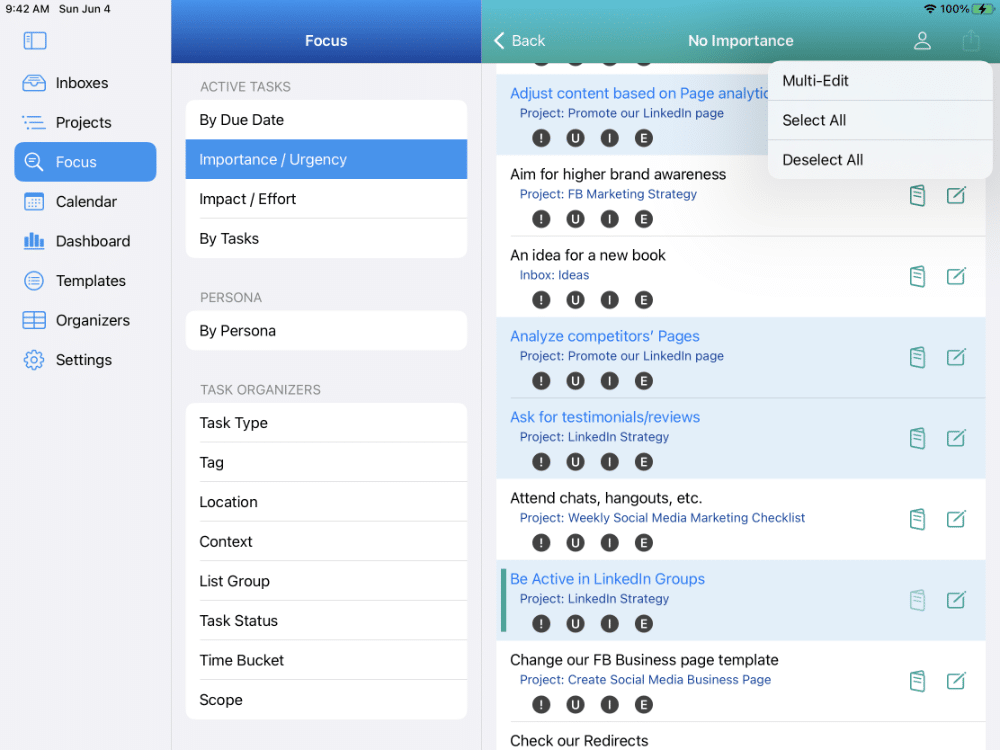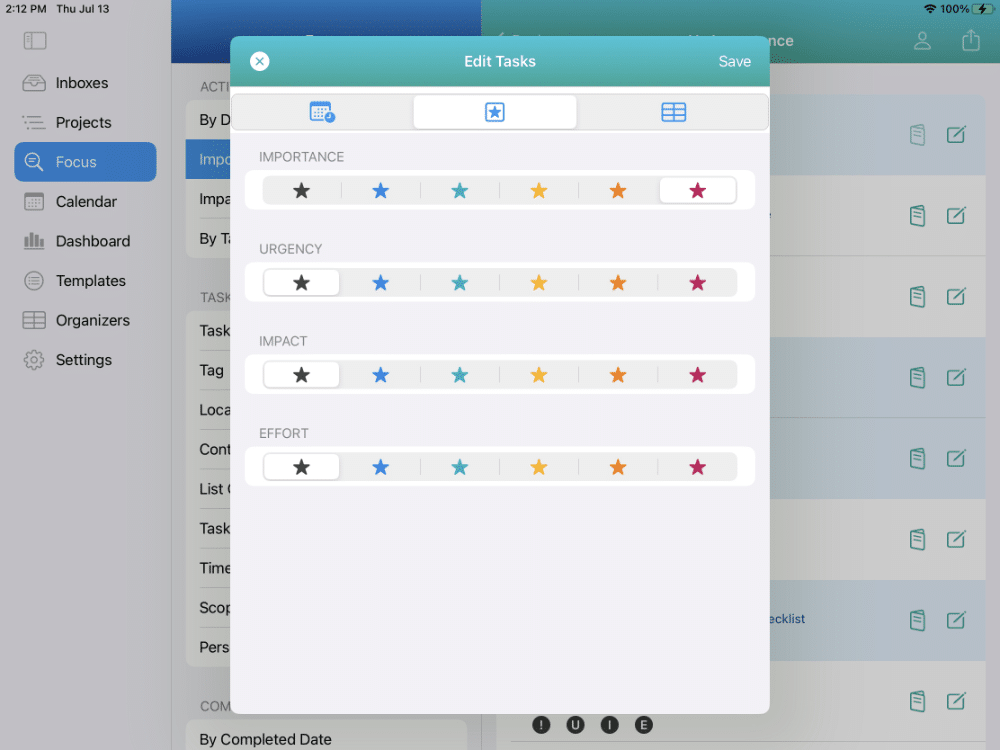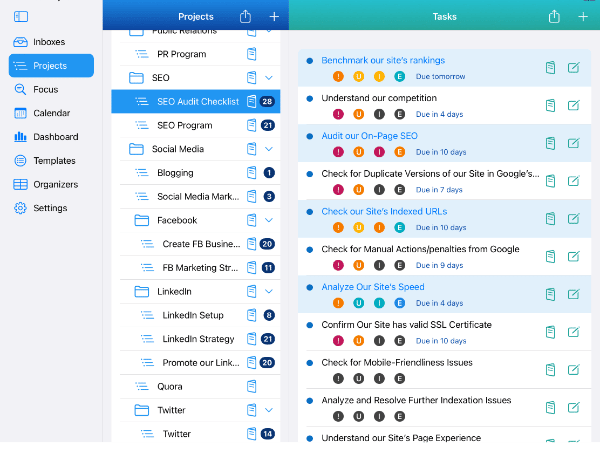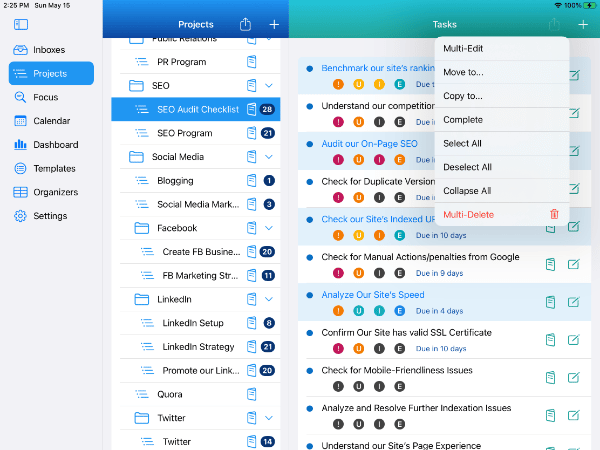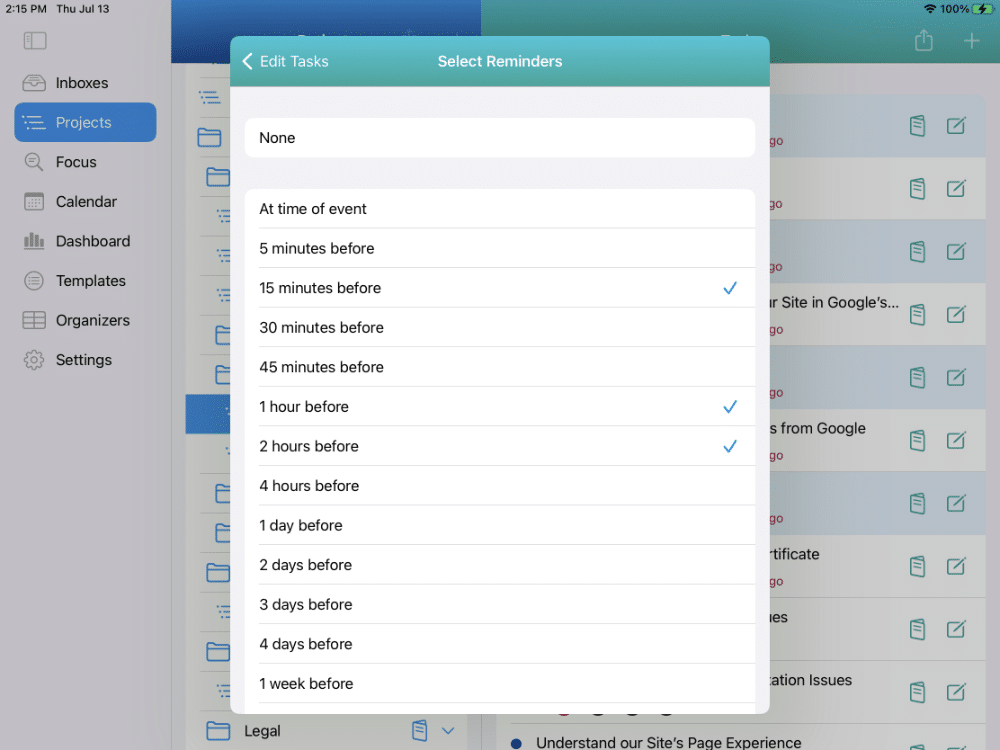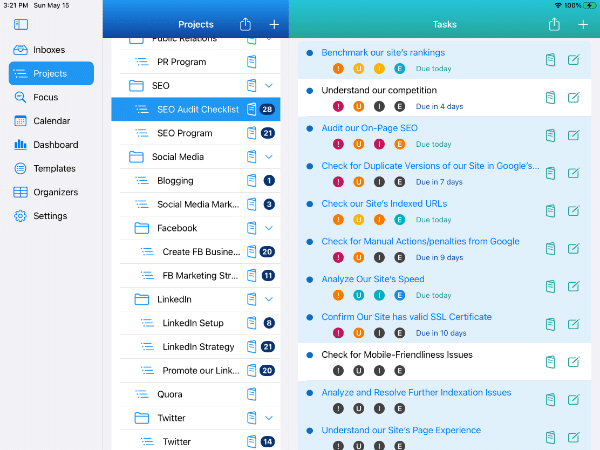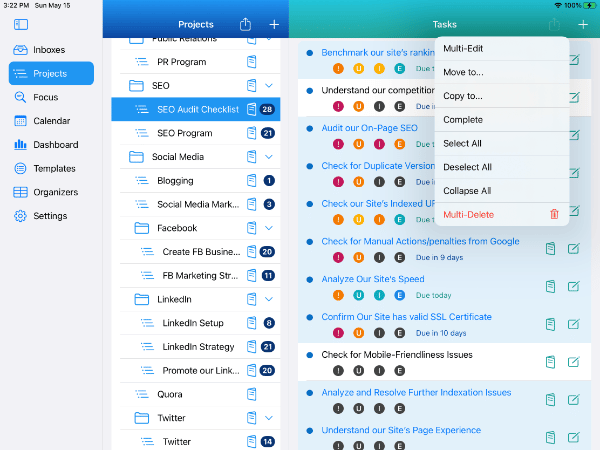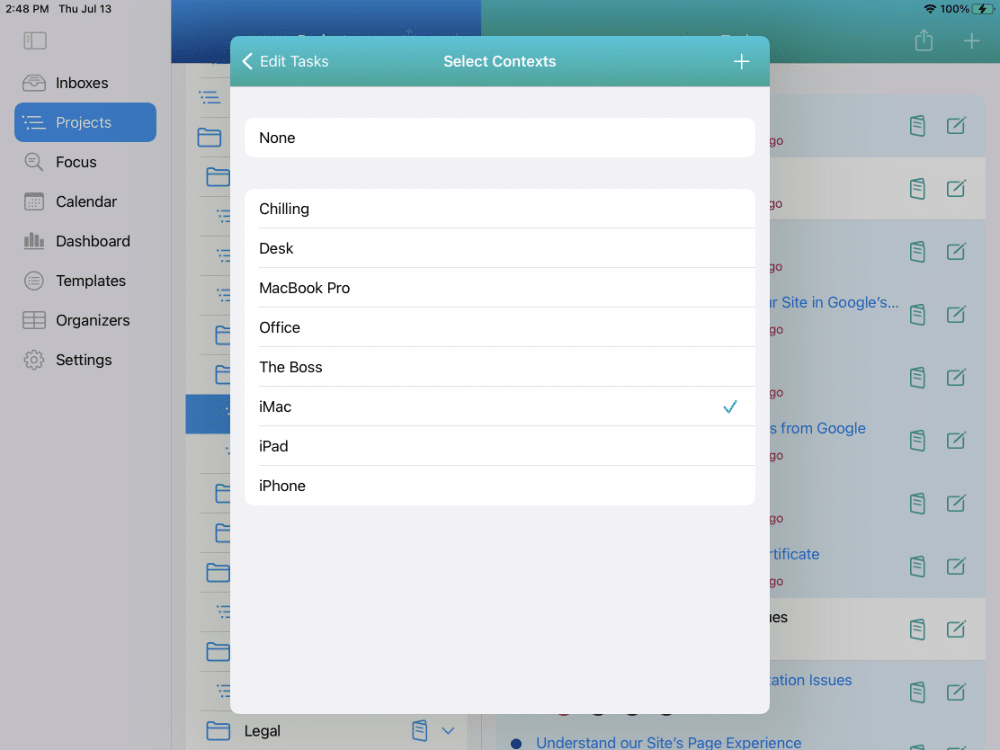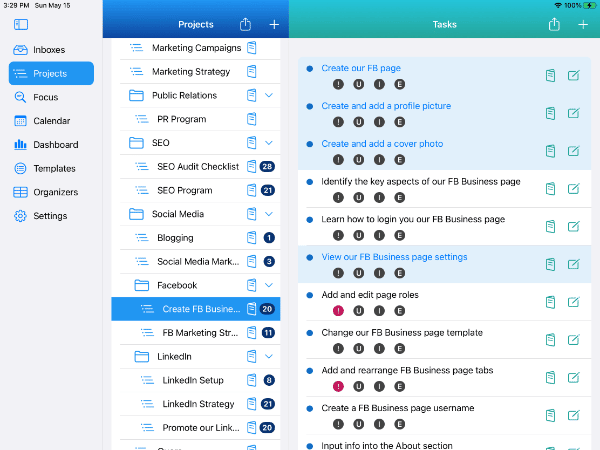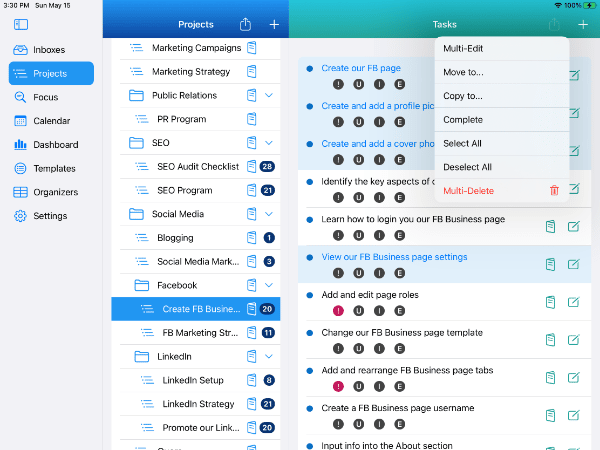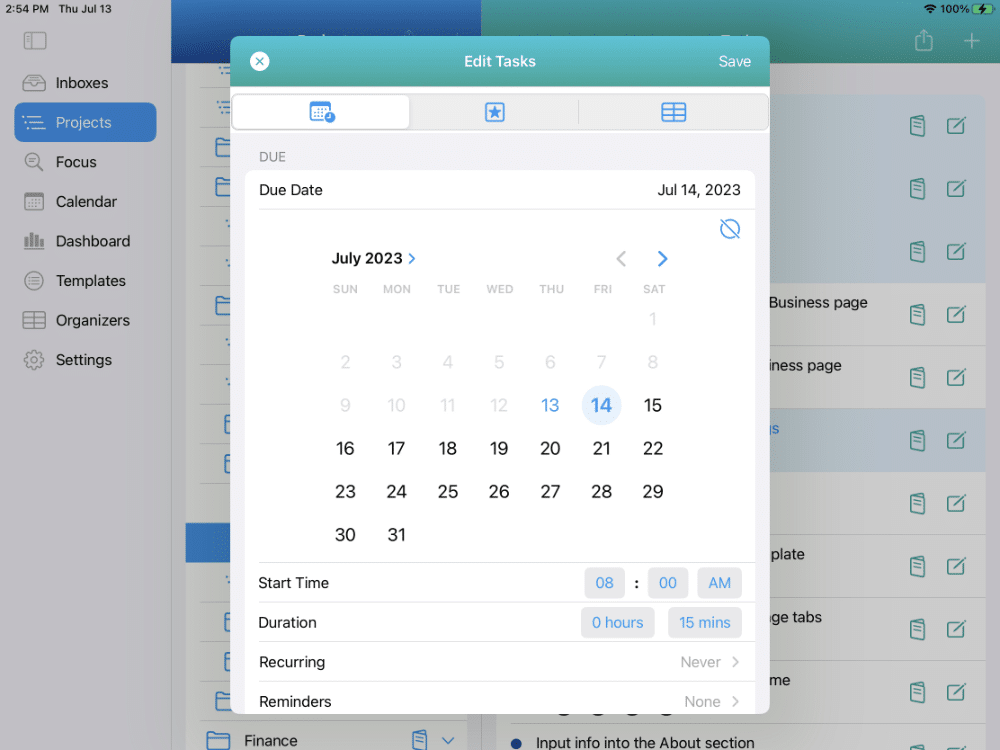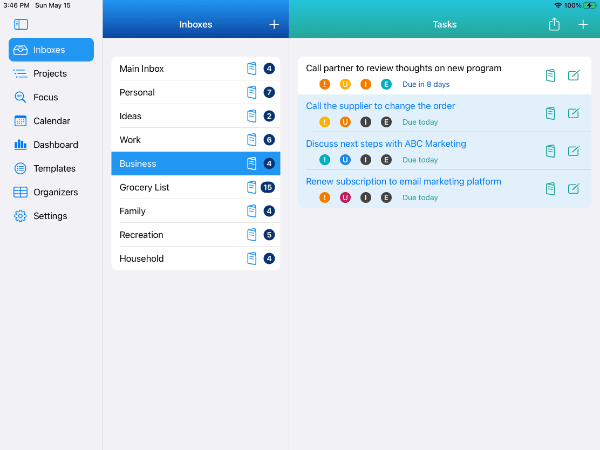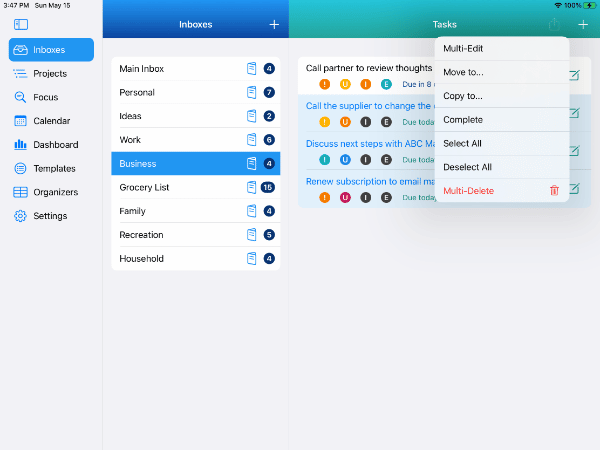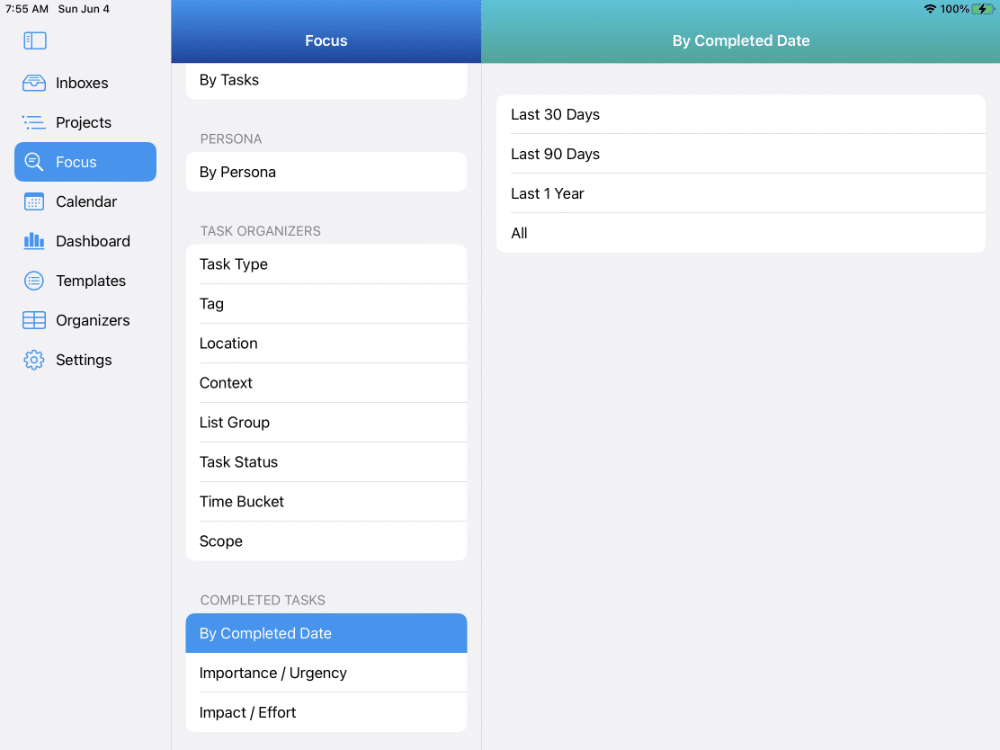Multi-Edit
Save time managing tasks with Multi-Edit.
Manage multiple tasks in a single action!
What is Multi-Edit?
Set or change task settings for several tasks at once! It’s as easy as 1-2-3!
Multi-Edit is a great way to set or change task settings to several selected tasks at the same time.
This way, you can save time managing tasks.
This time saver is available for Inbox tasks, Project tasks, Focus View tasks, and Template tasks.
The first thing you do is select the tasks that you want to update.
Then click on the Action button in the upper right corner and select Multi-Edit.
Then the Edit Task window pops up, and you can make your changes there.
Any changes you make will apply to all the tasks you’ve selected. Any fields that you don’t change will not be affected.
SELECT MULTIPLE TASKS
Select the tasks that you would like to edit.
CLICK THE ACTION BUTTON
Click the Action button and select Multi-Edit to edit the selected tasks.
SET OR CHANGE
Set or change one or more fields. The changes will apply to all selected tasks.
Mass Date Changes
For example, change the due date for all overdue tasks to tomorrow.
SELECT MULTIPLE TASKS
Select the tasks that you would like to apply the due date change to.
CLICK THE ACTION BUTTON
Click the Action button and select Multi-Edit to edit the selected tasks.
SET OR CHANGE
Change the due date. The due date change will apply to all selected tasks.
Mass Priority Changes
For example, set the Importance to Highest for 4 selected tasks
SELECT MULTIPLE TASKS
Select the tasks for which you would like to change the Importance.
CLICK THE ACTION BUTTON
Click the Action button and select Multi-Edit to edit the selected tasks.
SET OR CHANGE
Change the Importance to Highest. The change will apply to all selected tasks.
Mass Reminders
For example, set 3 reminders each for 4 selected tasks
SELECT MULTIPLE TASKS
Select the tasks for which you would like to set the reminder.
CLICK THE ACTION BUTTON
Click the Action button and select Multi-Edit to edit the selected tasks.
SET OR CHANGE
Set the 5-Minute, 15-Minute, and 1 Hour reminders. The change will apply to all selected tasks.
Mass Organizer Changes
For example, assign all 9 selected tasks a Context of Computer.
SELECT MULTIPLE TASKS
Select the tasks for which you would like to assign the task type.
CLICK THE ACTION BUTTON
Click the Action button and select Multi-Edit to edit the selected tasks.
SET OR CHANGE
Set the Context to iMac. The change will apply to all selected tasks.
Multiple Multi-Edits
For example, select 4 tasks, and set the due date to Friday, Importance to Highest and Urgency to High.
SELECT MULTIPLE TASKS
Select the tasks that you would like to edit.
CLICK THE ACTION BUTTON
Click the Action button and select Multi-Edit to edit the selected tasks.
SET OR CHANGE
Change the due date to Friday, the Importance level to Highest, and the Urgency level to High. The changes will apply to all selected tasks.
Complete Multiple Tasks
For example, change all selected tasks to Complete
SELECT MULTIPLE TASKS
Select the tasks that you would like to mark Complete.
CLICK COMPLETE
Click the Action button and select Complete to complete the selected tasks.
CONFIRM & REVIEW
You’ll get a confirmation notice. You can also review your completed items in Focus View.
Available on The App Store Now!
IdeasToDone Premium - $2.99 per Month or $29.99 per Year
1-Month Free Trial, Risk-Free
Download It Today!
ABOUT
DEVICE SUPPORT
FEATURES
VERSIONS
COMMUNICATION
© Productive Life Inc. 2023. All rights reserved.