Getting Started
Step 15
Add Project Lists
Project Lists are geared toward more complex lists of related tasks.
Project Folders are helpful for grouping and organizing your projects.
Project Folders can contain Project Lists (Projects) as well as other Project Folders.
A Project List does not have to belong to a Project Folder. It can stand on its own.
You can have an unlimited number of Project Lists.
A Project List can have an unlimited number of tasks.
The screenshot below provides an example of the Projects View, with Project Folders, Sub-Folders, and Project Lists. A Project List is selected and shows its tasks on the right half of the screen.
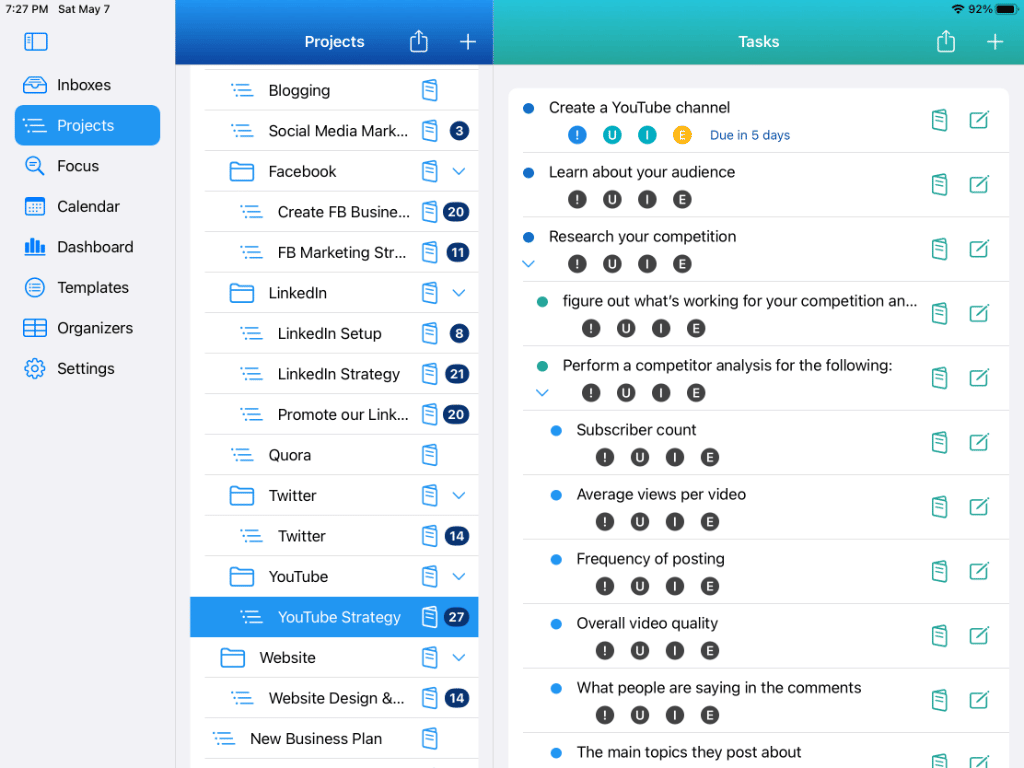
Adding Project Lists is very similar to adding Project Folders.
There are three ways to add Project Lists:
1. Using QuickAdd. This will add the Project List to the very bottom of the Project Directory.
2. Adding a Project List above, below, or within a Project Folder.
3. Adding a Project List above or below another Project List.
Adding a Project List With QuickAdd
The first way to add a Project List is to use QuickAdd. This is the most common way to add Project Lists when you are first getting started.
You can add Project Lists, one right after the other. Then once you’ve added your initial Project Lists, you can rearrange them using drag & drop.
Here are the steps to add a Project List using QuickAdd:
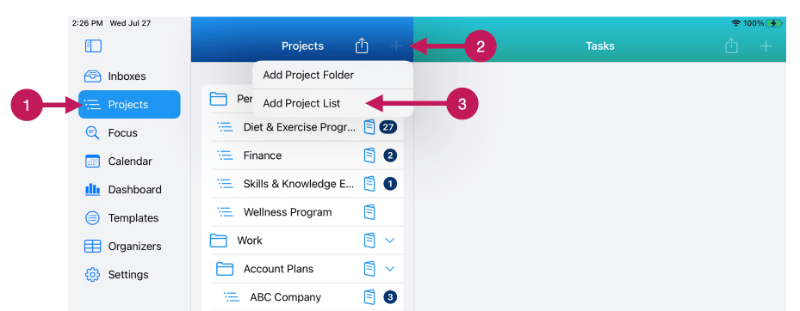
1 – Tap or click the Project View tab on the far left.
2 – Tap or click the QuickAdd (+) button at the top right of the Project Directory.
3 – Select Add Project List from the menu.
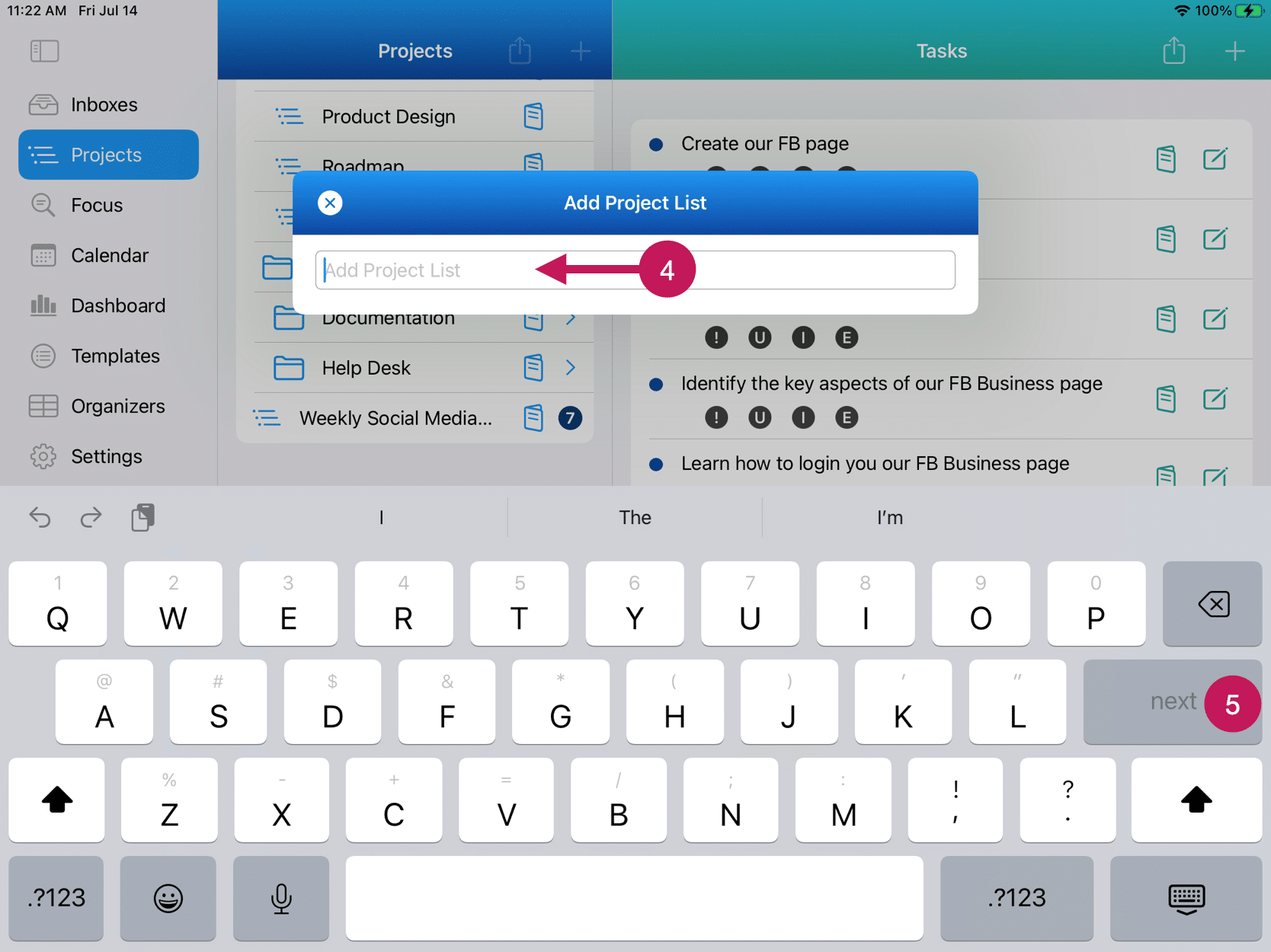
4 – Enter the name of your Project List in the QuickAdd box.
5 – tap the Next button on the keyboard, or, if on a Mac, click and press the Return key.
You can continue to add more Project Lists one right after the other by repeating steps 4 and 5 above.
Adding a Project List above, below, or within a Project Folder
Another way to add a Project List is to add a Project List above, below, or within a Project Folder.
This method allows you to have more control over where you want to add the new Project List.
Below are the steps to add a Project List within another Project Folder.
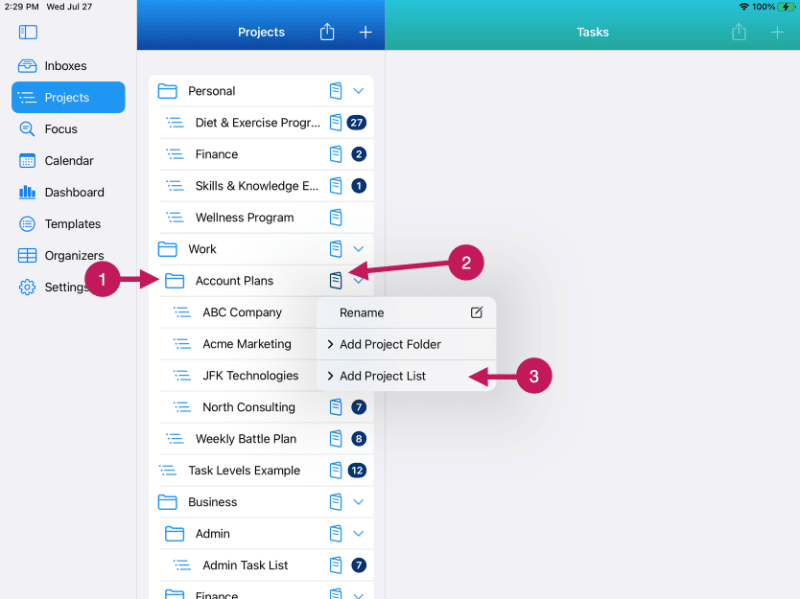
1 – Identify the Folder that you want to add the new Project List either above, below, or within.
2 – Tap or click on the Folder Menu for that Folder.
3 – Select Add Project List.
A sub-menu will appear as shown in the screenshot below.
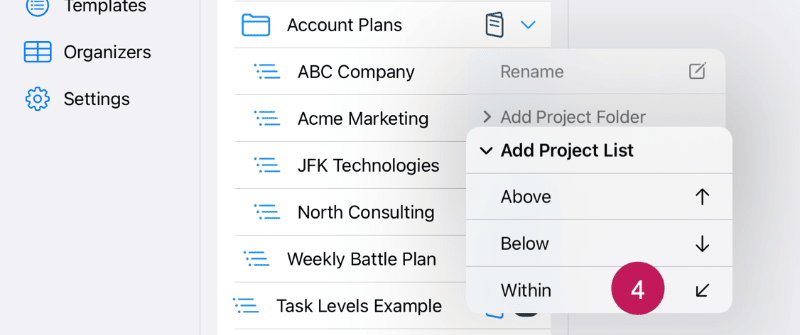
4- In the sub-menu, choose from Above, Below, or Within. In this example, we will select Within. Choosing Within will make the new Project List you are adding belong to the Folder you’ve selected.
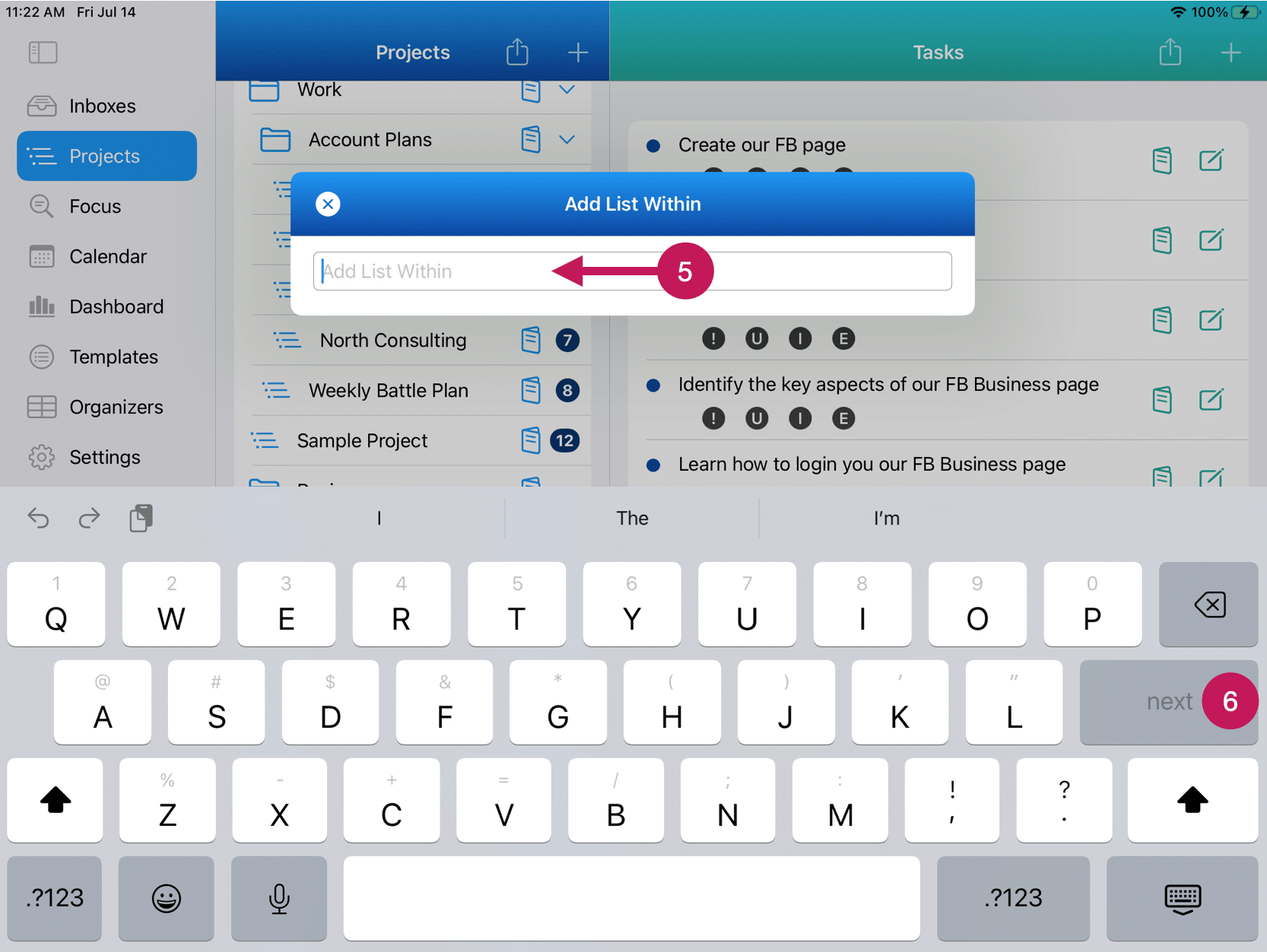
5 – Enter the name of the new Project List.
6 – Tap or click on the next key (or the Return key if you are on a Mac).
You can continue to add additional Project Lists by repeating steps 5 and 6 as described above.
When you are done adding Project Lists (above, below, or within), you will tap or click somewhere on the view outside the entry box.
Adding a Project List above or below another Project List
The third way to add a Project List is to add a Project List above or below another Project List.
This method also allows you to have more control over where you want to add the new Project List.
Below are the steps to add a Project List above or below another Project List.
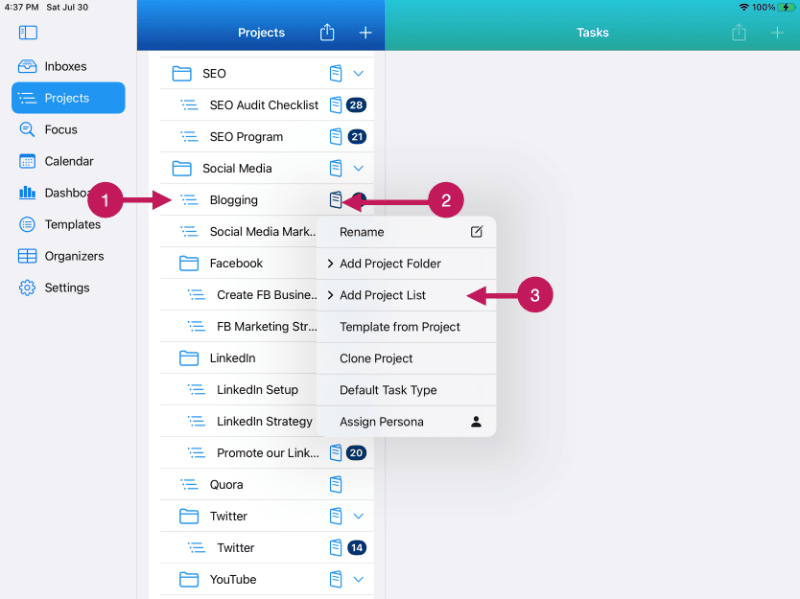
1 – Identify the Project List that you want to add the new Project List either above or below.
2 – Tap or click on the Project List Menu for that Project List.
3 – Select Add Project List.
A sub-menu will appear as shown in the screenshot below.
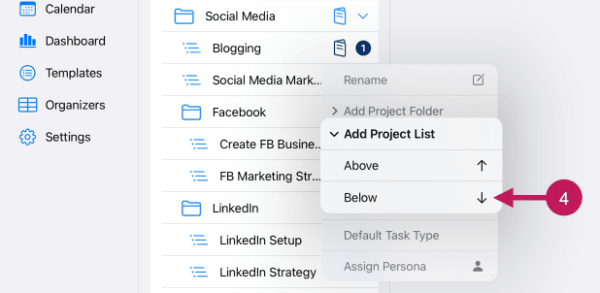
4- In the sub-menu, choose from Above or Below. In this example, we will select Below. Choosing Below will make the new Project List you are adding appear below the Project List you identified in step 1.
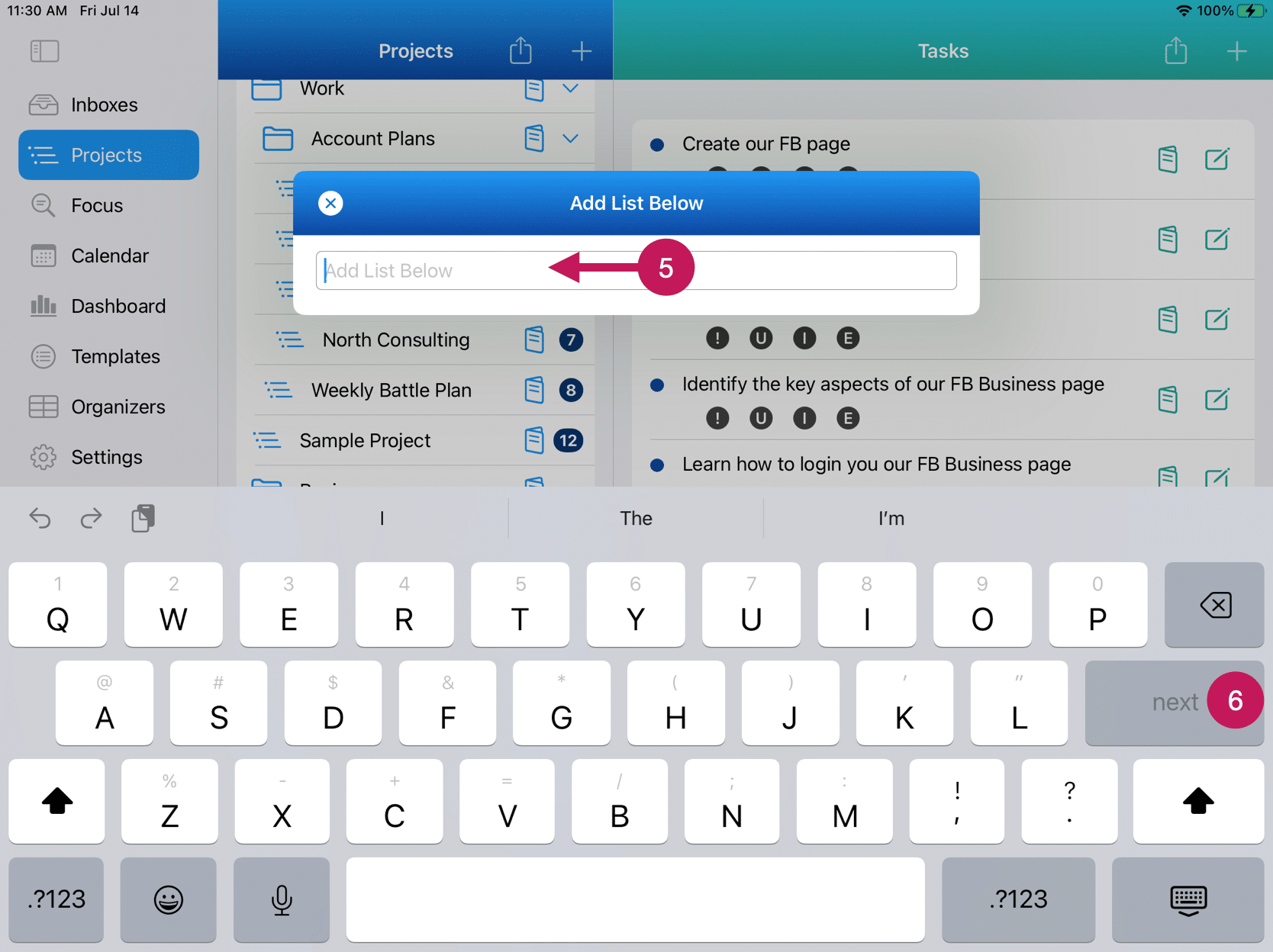
5 – Enter the name of the new Project List.
6 – Tap or click on the next key (or the Return key if you are on a Mac).
You can continue to add additional Project Lists by repeating steps 5 and 6 as described above.
When you are done adding Project Lists (above or below), you will tap or click somewhere on the view outside the entry box.



