Getting Started
Step 24
Add Template Folders
Templates are model, reusable Projects.
Template Folders are helpful for grouping and organizing your templates.
Template Folders can contain Template Lists as well as other Template Folders. A Template Folder that belongs to another Template Folder can be called a Sub-Folder. You will see it indented under the main Template Folder.
A Template List does not have to belong to a Template Folder. It can stand on its own.
A Template Folder can contain an unlimited number of Template Folders and Template Lists.
The screenshot below provides an example of the Template View, with Template Folders, Sub-Folders, and Template Lists.
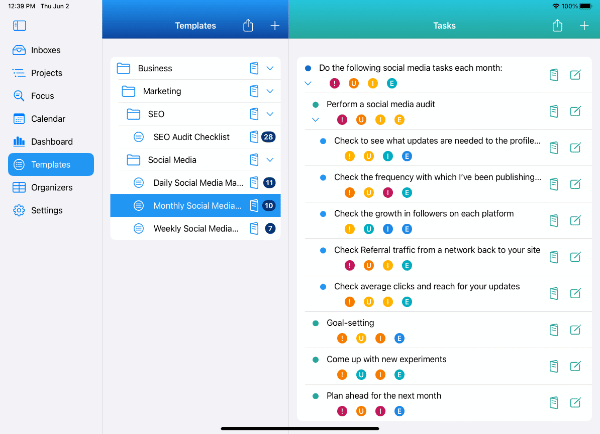
Adding Template Folders
Adding Template Folders is a great way to start organizing your Templates.
You can add Template Folders in two different ways. This section describes the first way to add Template Folders.
You can quickly add new Template Folders by following the steps below.
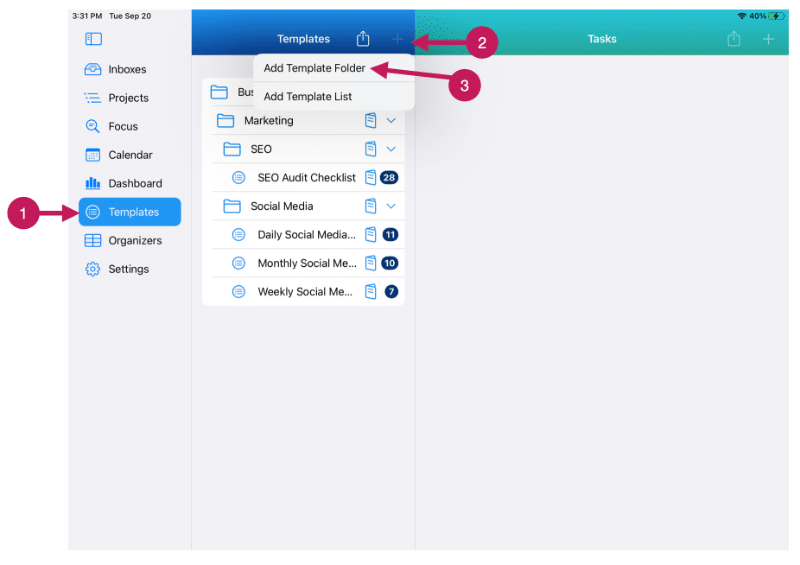
1. Tap or click on the Templates View.
2. In the Templates Directory, tap or click on the QuickAdd Button.
3. A menu will appear with options to Add Template Folder and Add Template List. For now, tap or click on Add Template Folder.
4. Then as shown below, the QuickAdd input box will appear. Enter the name of your Template Folder.
5. Then tap or click the Return key.
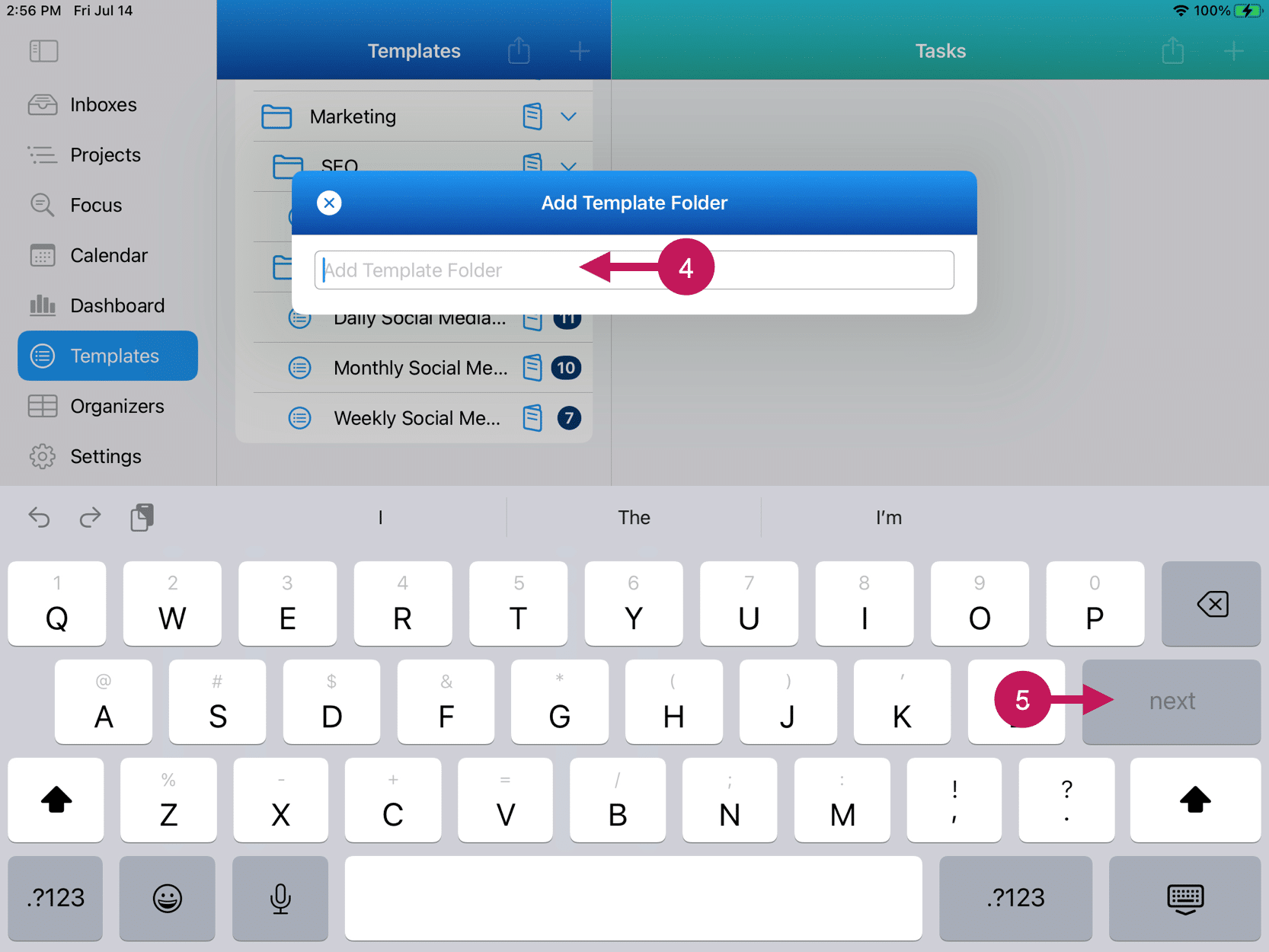
You can continue adding Template Folders one after the other by repeating Steps 4 and 5.
Adding Template Folders Above, Below, and Within A Template Folder
Another way to add a Template Folder is to add a Template Folder above, below, or within another Template Folder.
This method allows you to have more control over where you want to add the new Template Folder.
Below are the steps to add a Template Folder within another Template Folder.
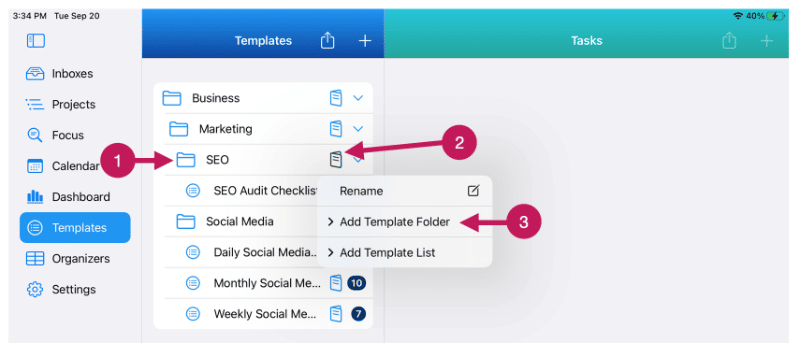
1 – Identify the Template Folder that you want to add the new Template Folder either above, below, or within.
2 – Tap or click on the Template Folder Menu for that Template Folder.
3 – Select Add Template Folder.
A sub-menu will appear as shown in the screenshot below.
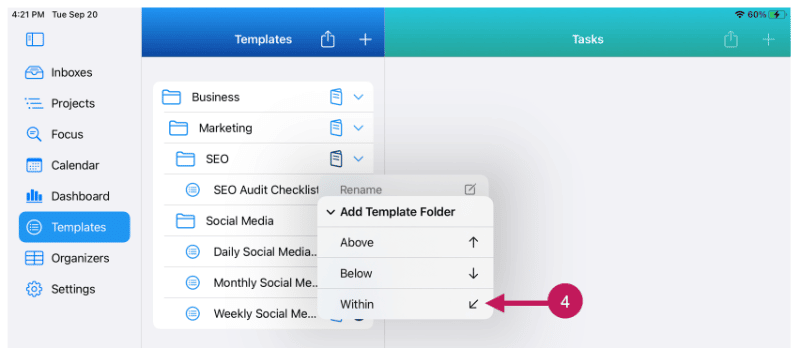
4- In the sub-menu, choose from Above, Below, or Within. In this example, we will select Within. Choosing Within will make the new Template Folder you are adding a sub-Folder.
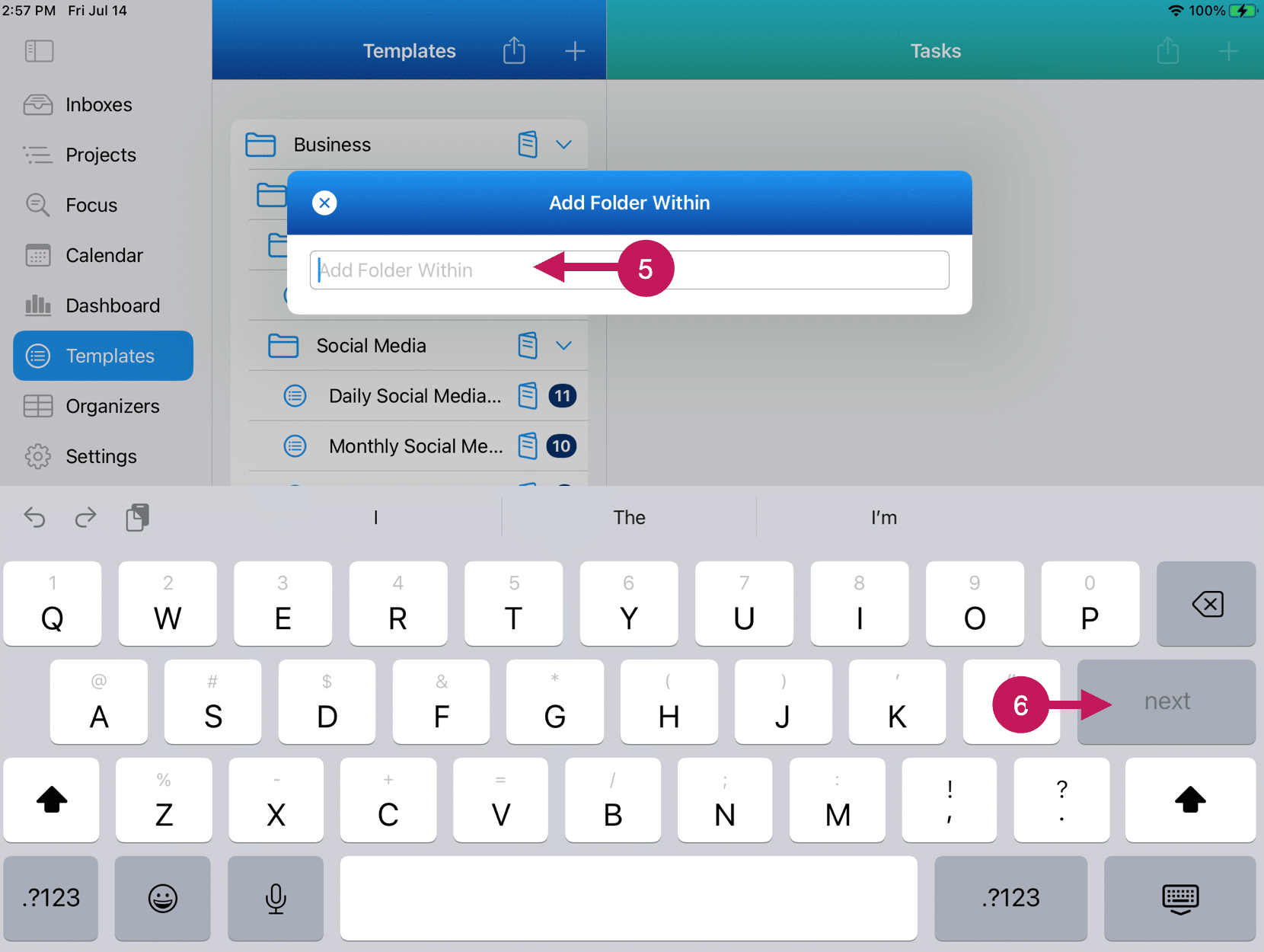
5 – Enter the name of the new Template Folder.
6 – Tap or click on the next key (or the Return key if you are on a Mac).
You can continue to add additional Template Folders by repeating steps 5 and 6 as described above.
When you are done adding Template Folders, you will tap or click somewhere on the view outside the entry box.



