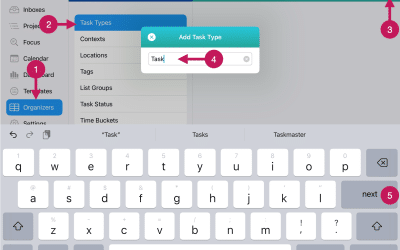Getting Started
Step 26
Add Template Tasks
A Template List can have an unlimited number of tasks.
A Template List can also have nested levels of tasks.
A task that has sub-tasks can be called a parent task. The sub-tasks can be called child tasks. When a task has sub-tasks, the sub-tasks are indented one level under the parent task.
A sub-task can also have sub-tasks. In this case, the main sub-task is actually both a parent task and a child task to the parent above it.
The screenshot below provides an example of the Templates View, with Template Folders, Sub-Folders, and Template Lists. A Template List is selected and shows its tasks on the right half of the screen.
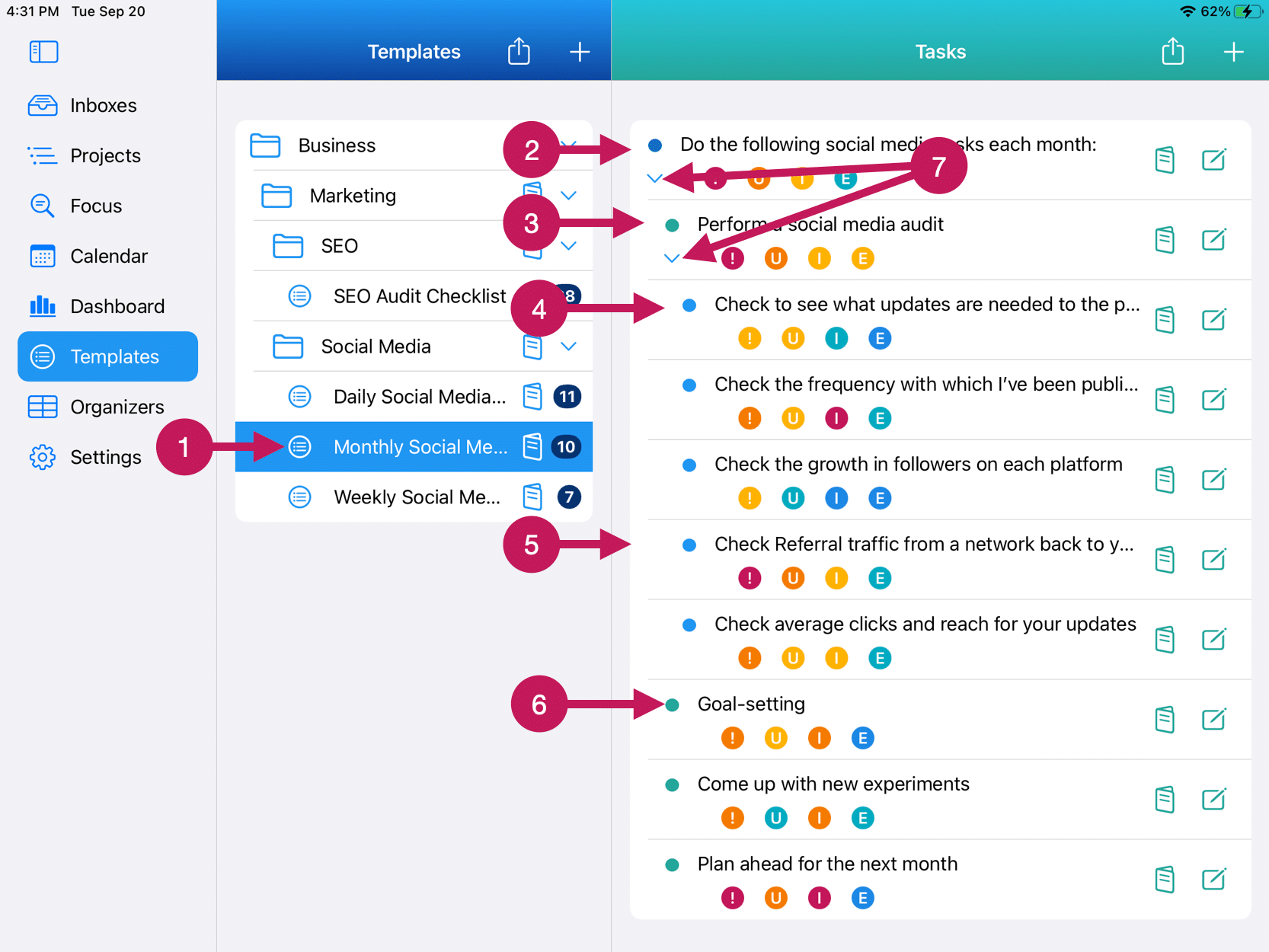
In the screenshot above, there are several things to point out.
1 – The selected Template List is highlighted. This is the Template List you are working on and will be the one you will add tasks to if that is what you are looking to do.
2 – This is an example of a parent task. It is also a first-level parent. Note that the bullet to its left is blue.
3 – This is an example of a child task or sub-task. Note that it is indented one level below its parent above it. Also, note that the bullet on the left of the task is teal. This is the color used for all level 2 tasks.
4 – This shows a level 3 task. Note that it is indented one level below its parent above it. Also, note that the bullet is light blue.
5 – This shows another level 3 task.
6 – This shows another level 2 task.
7 – This is pointing to the toggle button. All parent tasks will have a toggle button under the bullet. You can tap or click on this to expand or collapse the sub-tasks under it.
Adding Template Tasks
There are two ways to add tasks to your Template Lists:
1. Using QuickAdd. This will add the new task(s) to the very bottom of the Template List.
2. Adding a task(s) above, below, or within another task.
Adding Template Tasks Using QuickAdd
Adding Template Tasks using Quick Add is very simple and is similar to adding tasks to a Project.
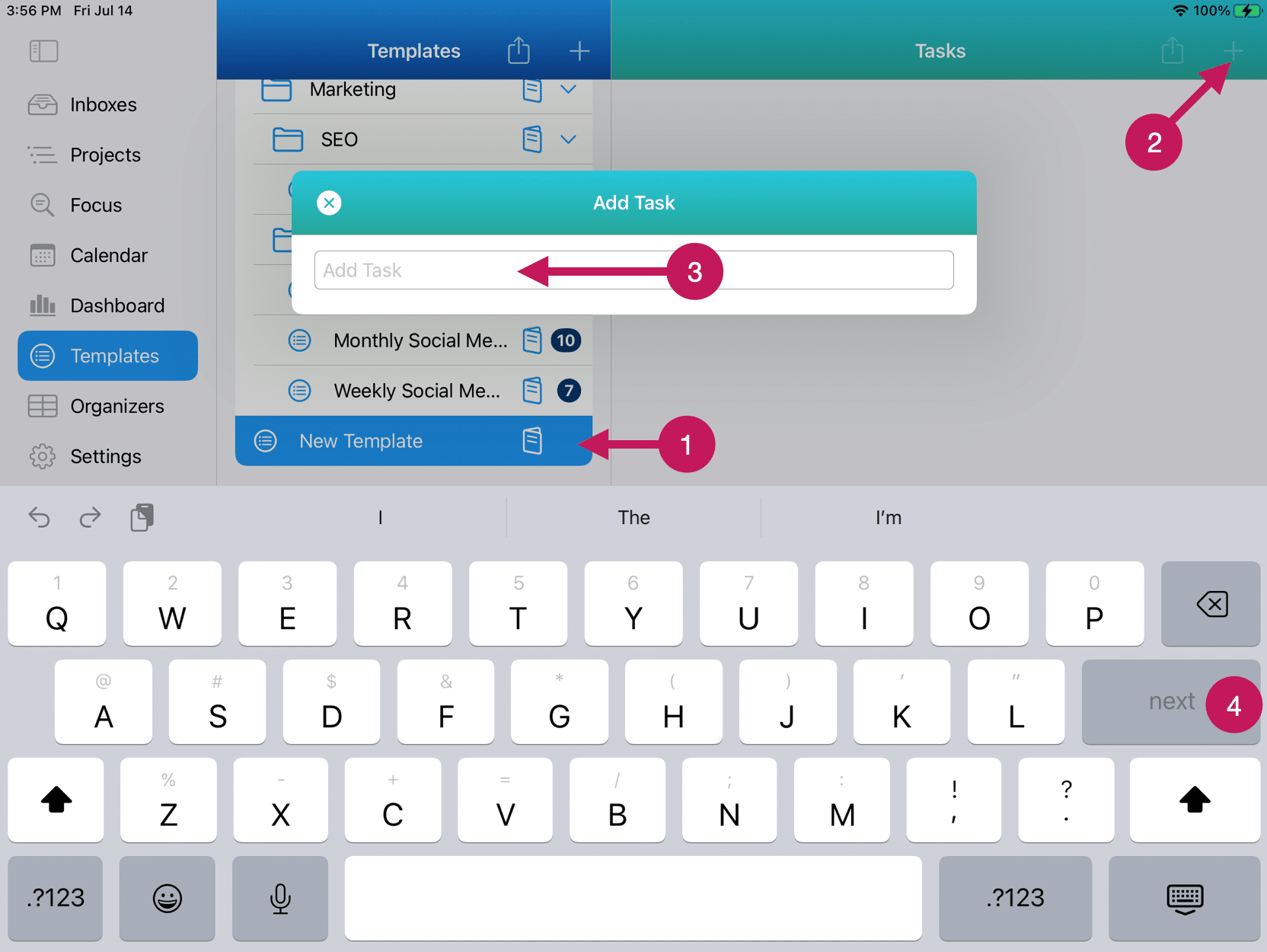
Here are the steps to add tasks to your Template Lists using QuickAdd:
1 – Tap or click on the Template List for which you would like to add new tasks.
2 – Tap or click on the QuickAdd (+) button in the upper right corner above the Tasks section.
3 – Enter the name of the new task
4 – Tap on the Next key or, if on a Mac, press the Return key.
To continue adding more tasks, simply repeat steps 3 and 4.
Note: all new tasks you add using this method will be added to the bottom of the list.
Adding Template Tasks Above, Below, or Within Another Task
The second way to add tasks to a Template List is to add them above, below, or within another task.
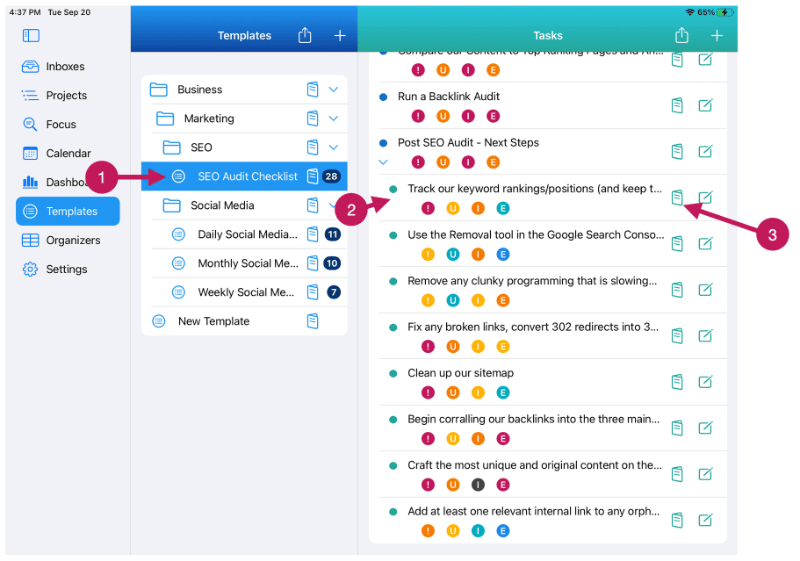
Here are the steps to add a task or tasks above, below, or within another Template Task:
1 – Tap or click on the Template List for which you would like to add new tasks.
2 – Identify the task that you would like to add the new task above, below, or within it.
3 – Tap or click the Task Menu.
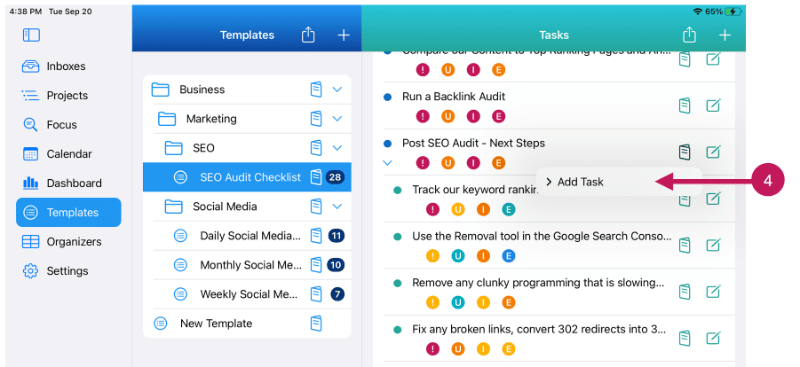
4 – Tap or click Add Task from the Task Menu.
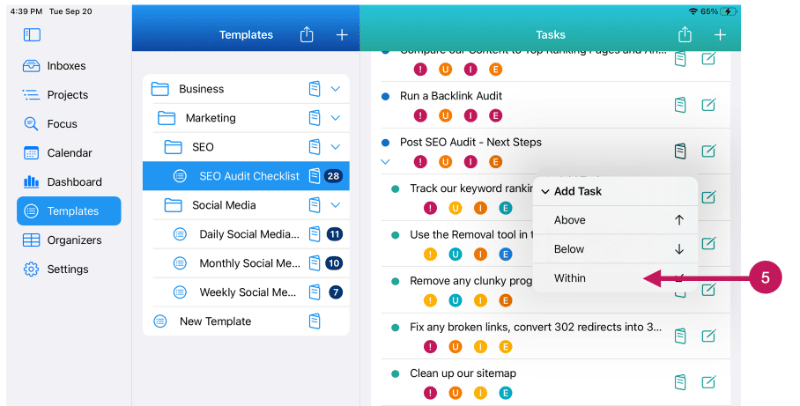
5 – Tap or click Above, Below, or Within as desired from the sub-menu. In this example, we will choose Within.
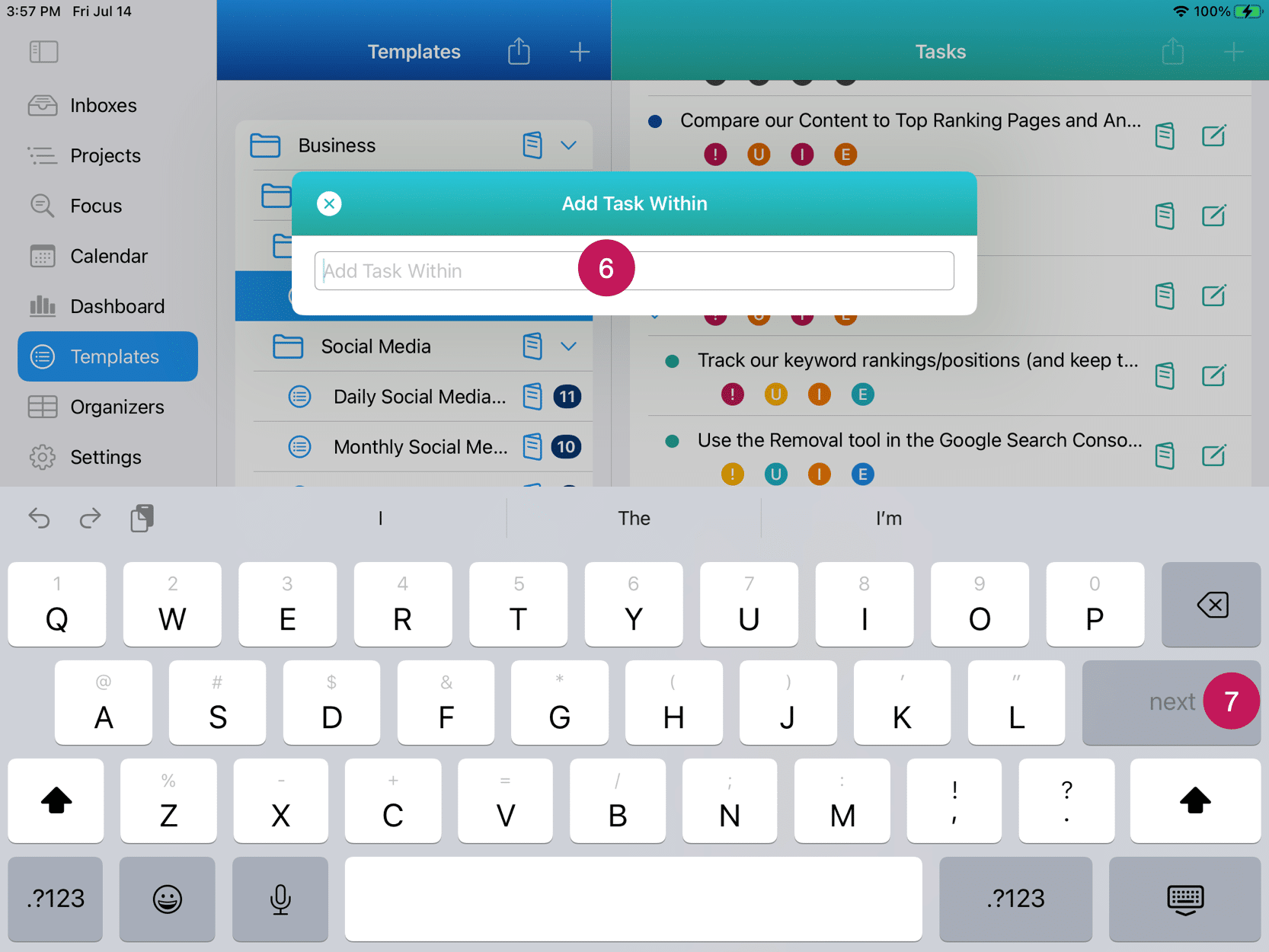
6 – Enter the name of the Task in the QuickAdd box.
7 – Tap on the Next key or, if on a Mac, press the Return key.
You can add additional tasks by repeating steps 6 and 7. Note: These additional tasks will be added based on the option you’ve selected in Step 5.
Editing Template Tasks
Editing Template Tasks is very similar to editing Project Tasks or Inbox Tasks. The only difference is that with editing Template Tasks, there is no date-related section as the due dates will vary each time you create a new Project from the Template.