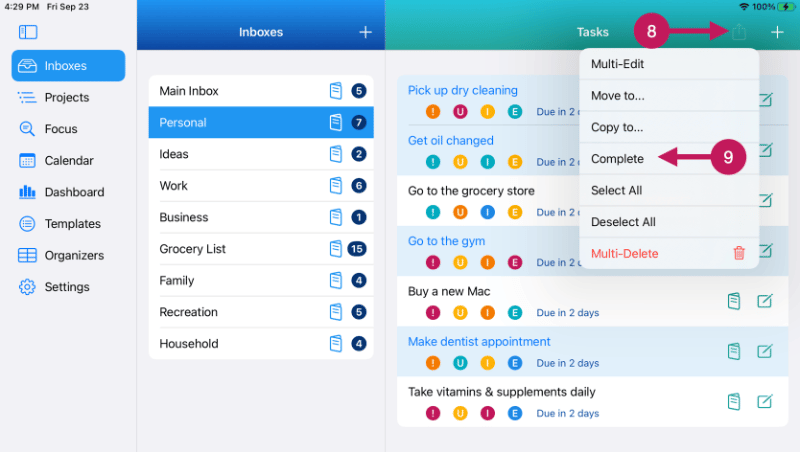Getting Started
Step 30
Complete Tasks
There are several ways to complete tasks in IdeasToDone. The methods available will depend on the device you are using. These ways include:
1. On your iPhone or iPad, you can complete an individual task using a short, right-to-left swipe on the task row that will show a Complete button on the right side of the task. On your Mac, you can use the top of your Magic Mouse to make this gesture.
2. On your iPhone or iPad, you can complete an individual task using a long right-to-left swipe on the task. This will complete the task and remove it from the list it was on. On your Mac, you can use the top of your Magic Mouse to make this gesture.
3. Completing an individual task using the Task Menu.
4. Completing multiple tasks using Multi-Complete.
All of these options are available for any task in Inboxes, Projects, and Focus Views.
Let’s take a look at how to complete tasks using each of these methods.
Using a Short Swipe on a Task
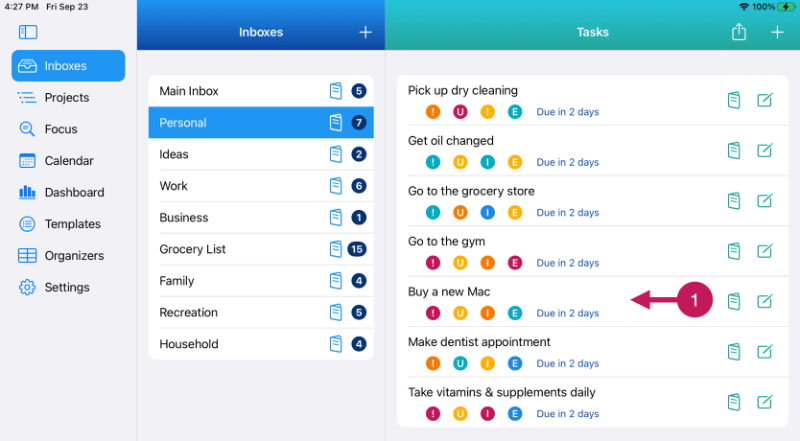
This method is available on your iPhone or iPad, as well as on your iMac if you have a Magic Mouse.
Find the task you want to complete. Then as shown in the screenshot below:
1 – Complete an individual task using a short, right-to-left swipe on the task row that will show a Complete button on the right side of the task. On your Mac, you can use the top of your Magic Mouse to make this gesture.
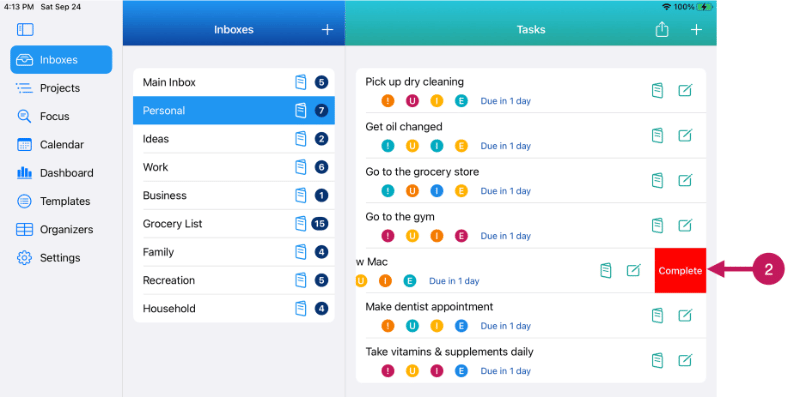
2 – Tap or click on the Complete button to complete the task.
Using a Long Swipe on a Task
On your iPhone or iPad, you can complete an individual task using a long right-to-left swipe on the task. This will complete the task and remove it from the list it was on. On your Mac, you can use the top of your Magic Mouse to make this gesture.
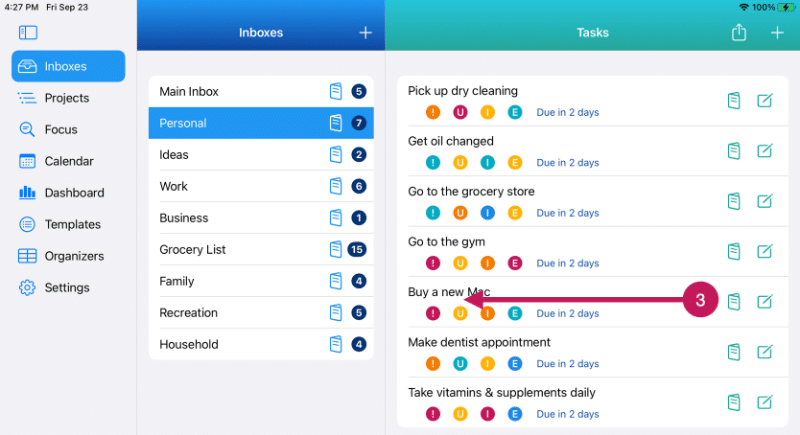
Find the task you want to complete. Then:
3 – Complete an individual task using a long, right-to-left swipe on the task row as shown above.
4 – As shown below, you may briefly see the Complete button on the right side of the task, but if you continue to swipe to the left, the task will be completed and will be removed from the list. On your Mac, you can use the top of your Magic Mouse to make this gesture.
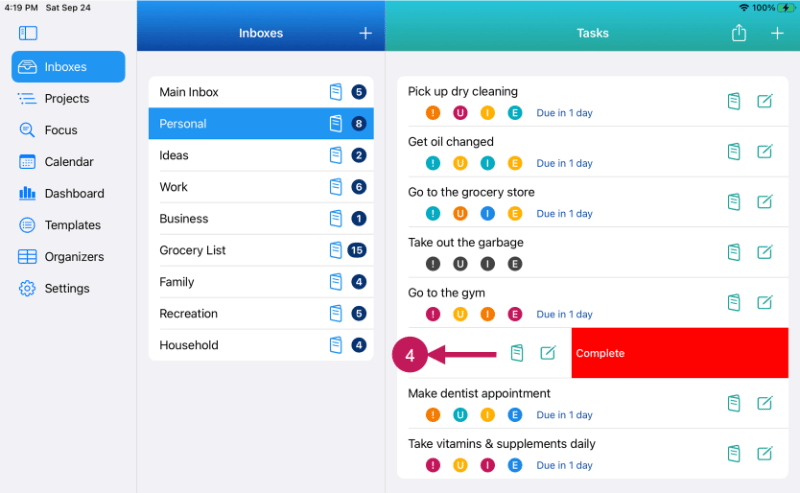
Complete a Task Using the Task Menu
You can also complete a task using the Task Menu on the right of the task you’d like to complete as shown below.
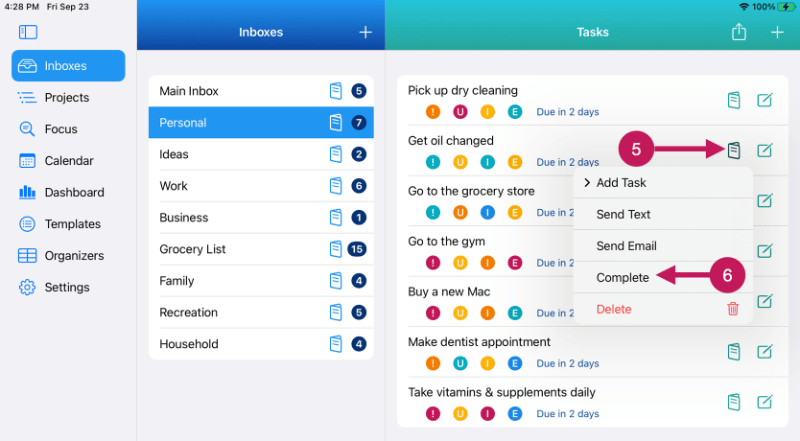
5 – Tap or click on the Task Menu button.
6 – Tap or click on Complete from the Task Menu.
Complete Multiple Tasks Using Multi-Complete
You can also complete several tasks at once using Multi-Complete.
To use Multi-Complete, follow the steps in the screenshots below.
7 – Tap or click on the tasks that you’d like to complete. On your Mac, you can select multiple tasks by holding the standard Shift or Command key along with clicking the tasks you want to select.
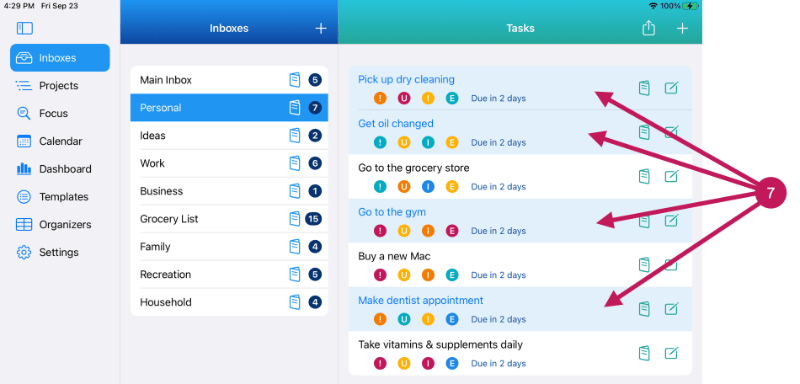
8 – As shown below, once your tasks have been selected, tap or click on the Action button near the top right area of the app.
9 – From the Action Menu, tap or click on Complete. All of the selected tasks will be completed and removed from the list.