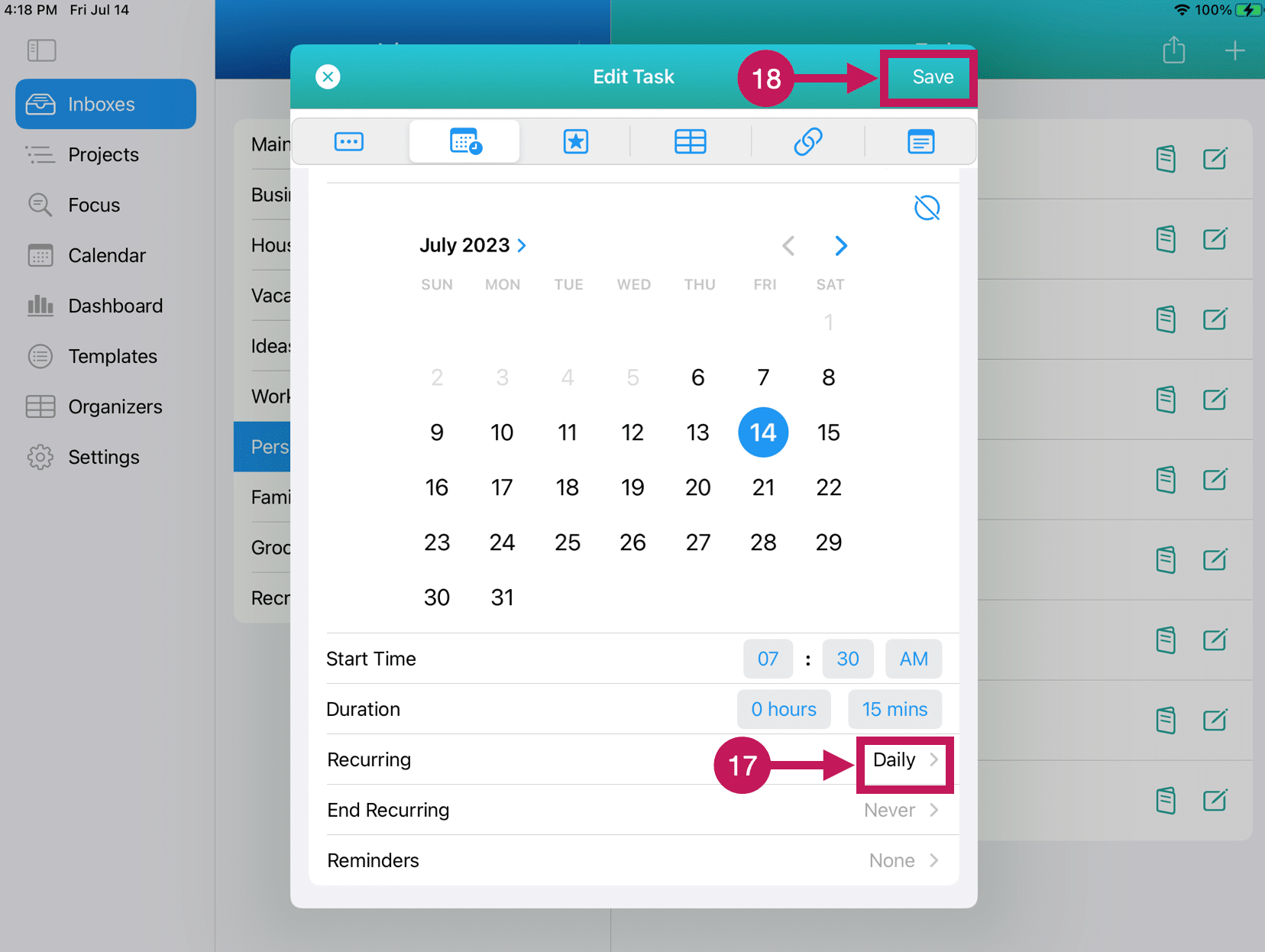Getting Started
Step 28
Set Up A Recurring Task
Recurring Tasks in IdeasToDone are very powerful and flexible, yet easy to set up.
Recurring Tasks can be set up for any Inbox or Project task that you’d like.
Recurring Tasks include options for a variety of Daily, Weekly, Monthly, and Yearly recurring schedules.
You can set up a recurring task for any Inbox or Project task. To get started, follow the steps below:
1 – Tap or click on the Task Editor button to the right of the task, as you see below:
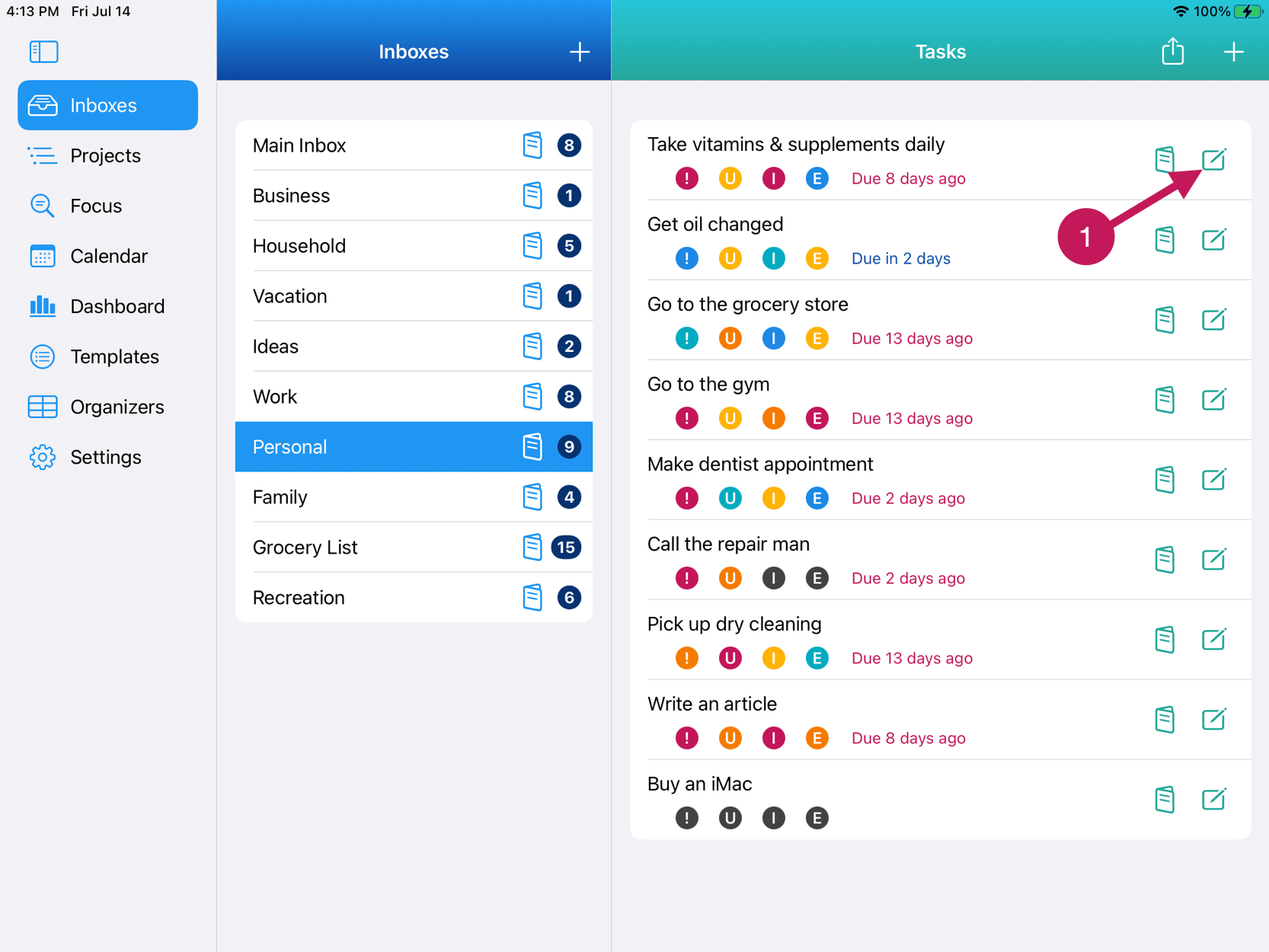
2 – Tap or click on the Due Date row as shown below:
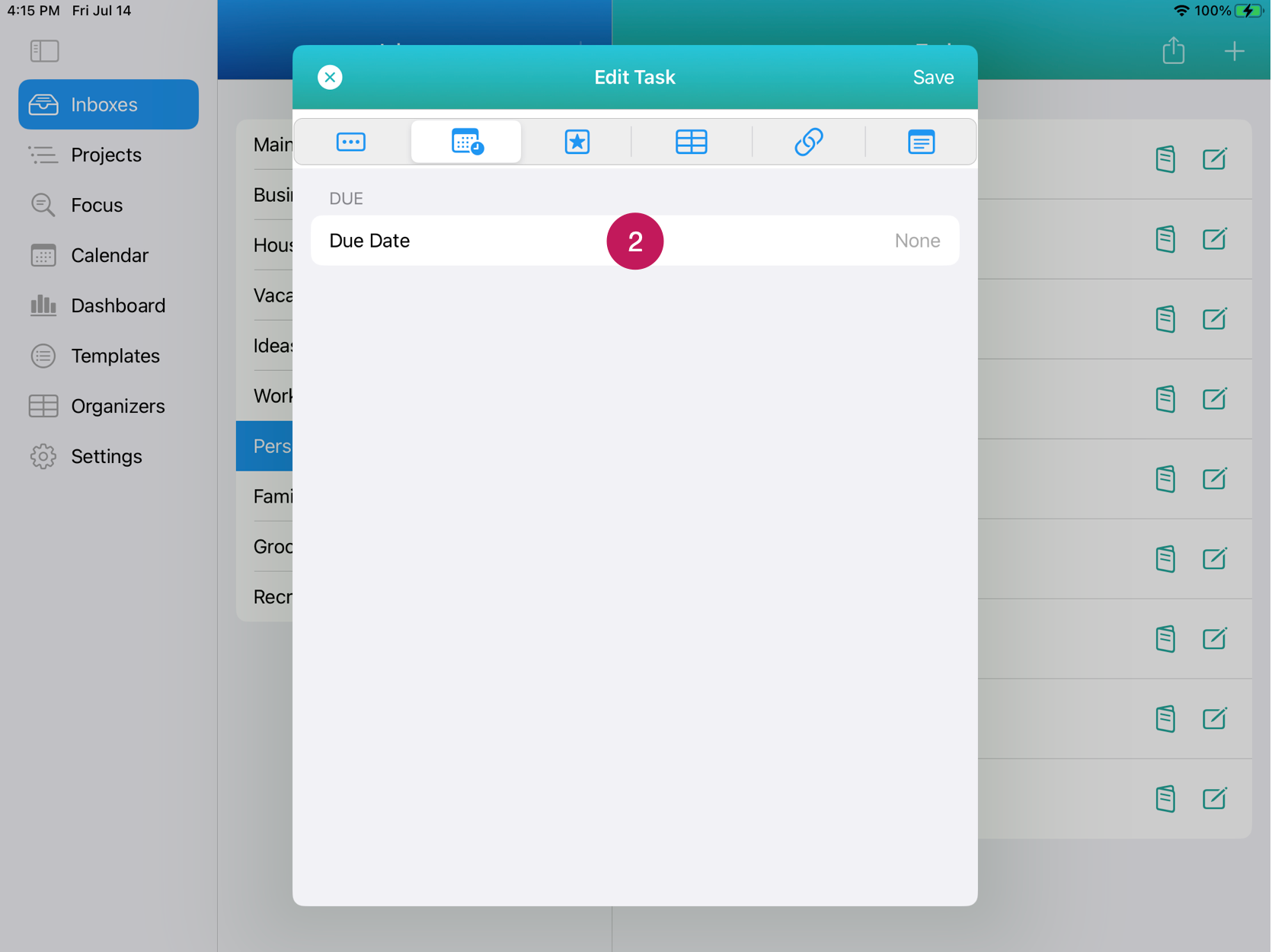
3 – Next, tap or click on the date that you’d like the recurring task to start, as shown in the example below:
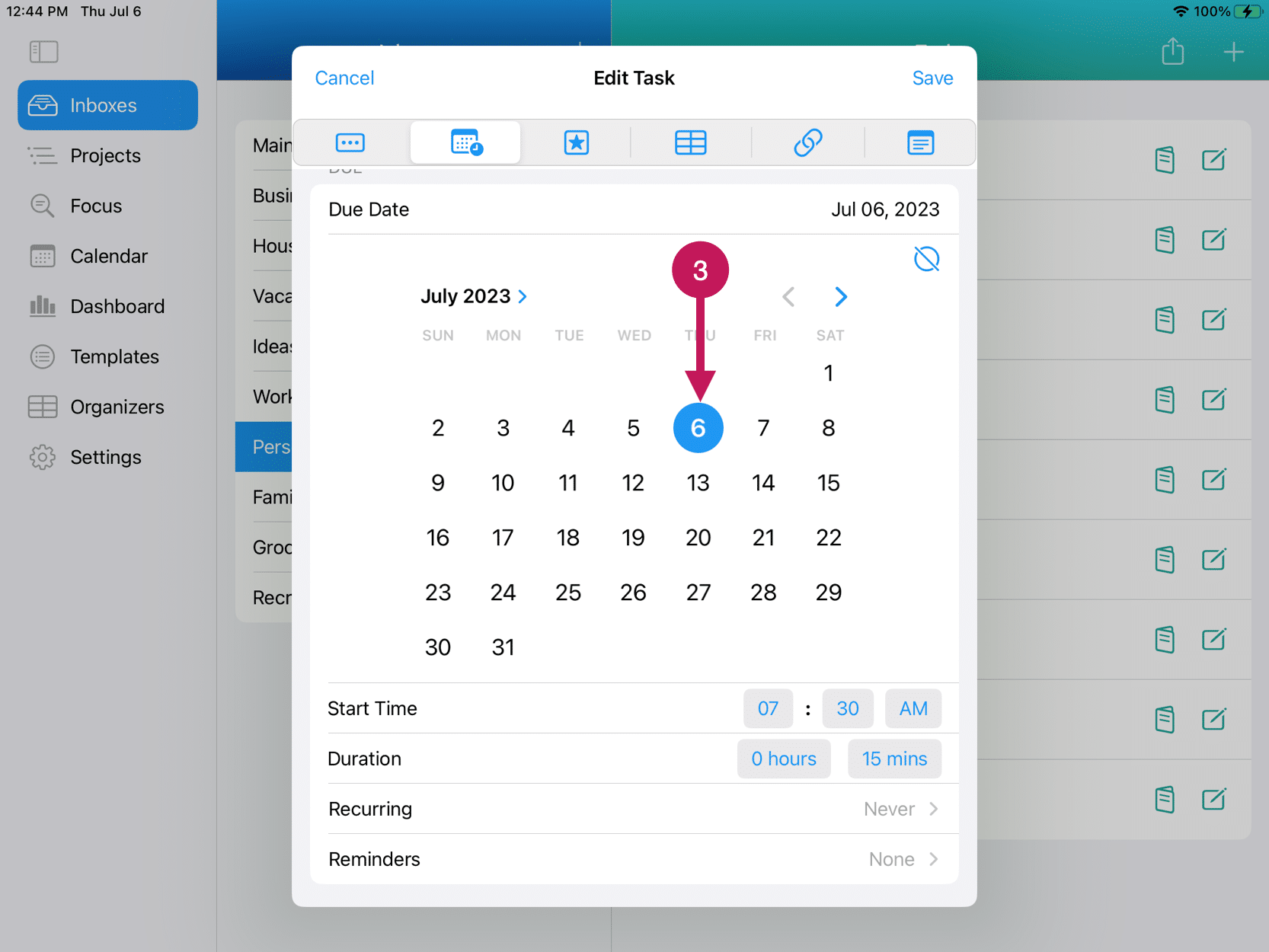
Then, as in the screenshot example below, follow these steps:
4 – You can optionally set a start time by tapping or clicking on the time button, and then adjust the time using the time wheel.
5 – You can also optionally set the duration of the task using the duration settings.
6 – Next, tap or click on the recurring option button.
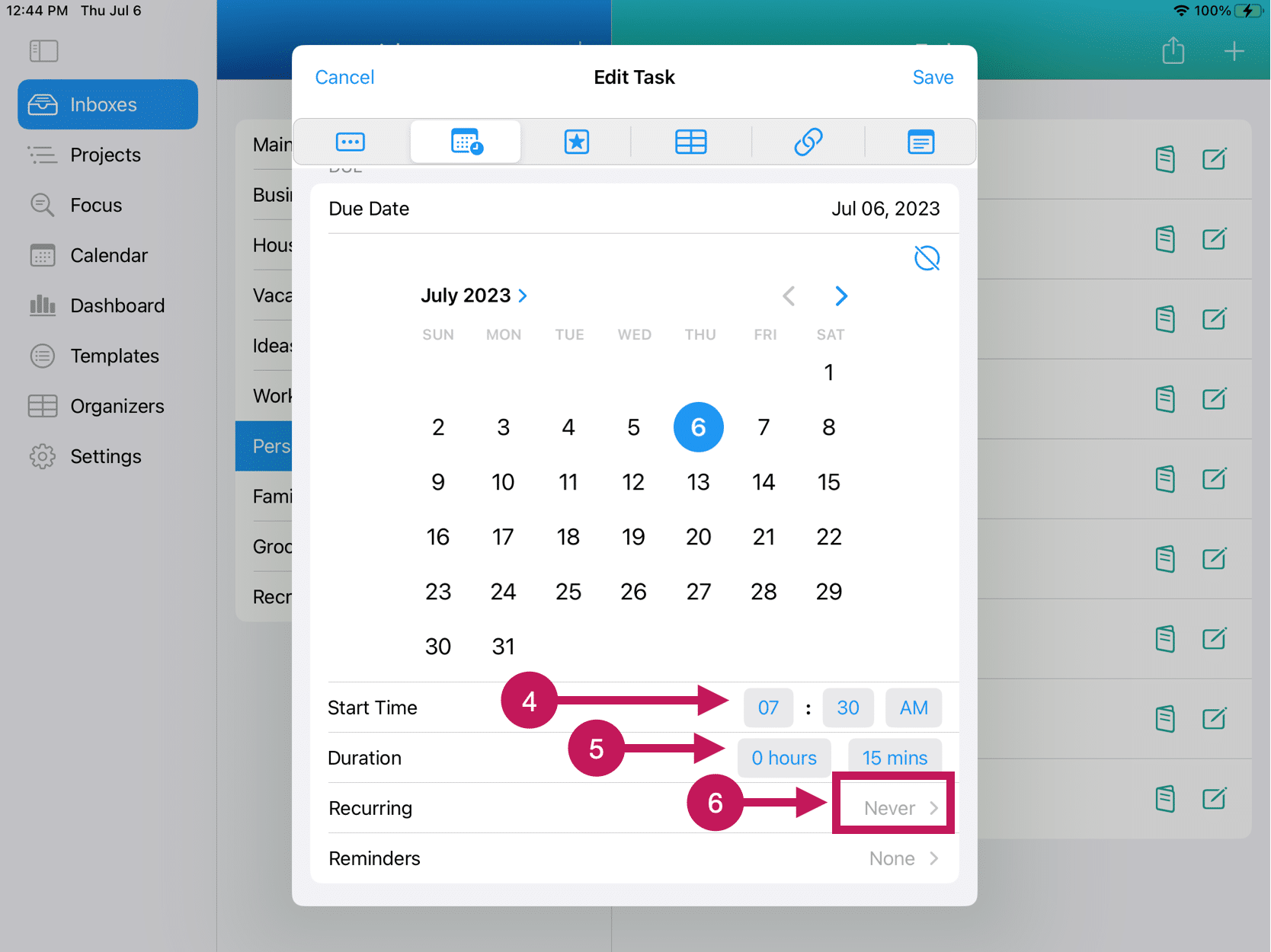
You will then see the Select Recurring window appear as shown below.
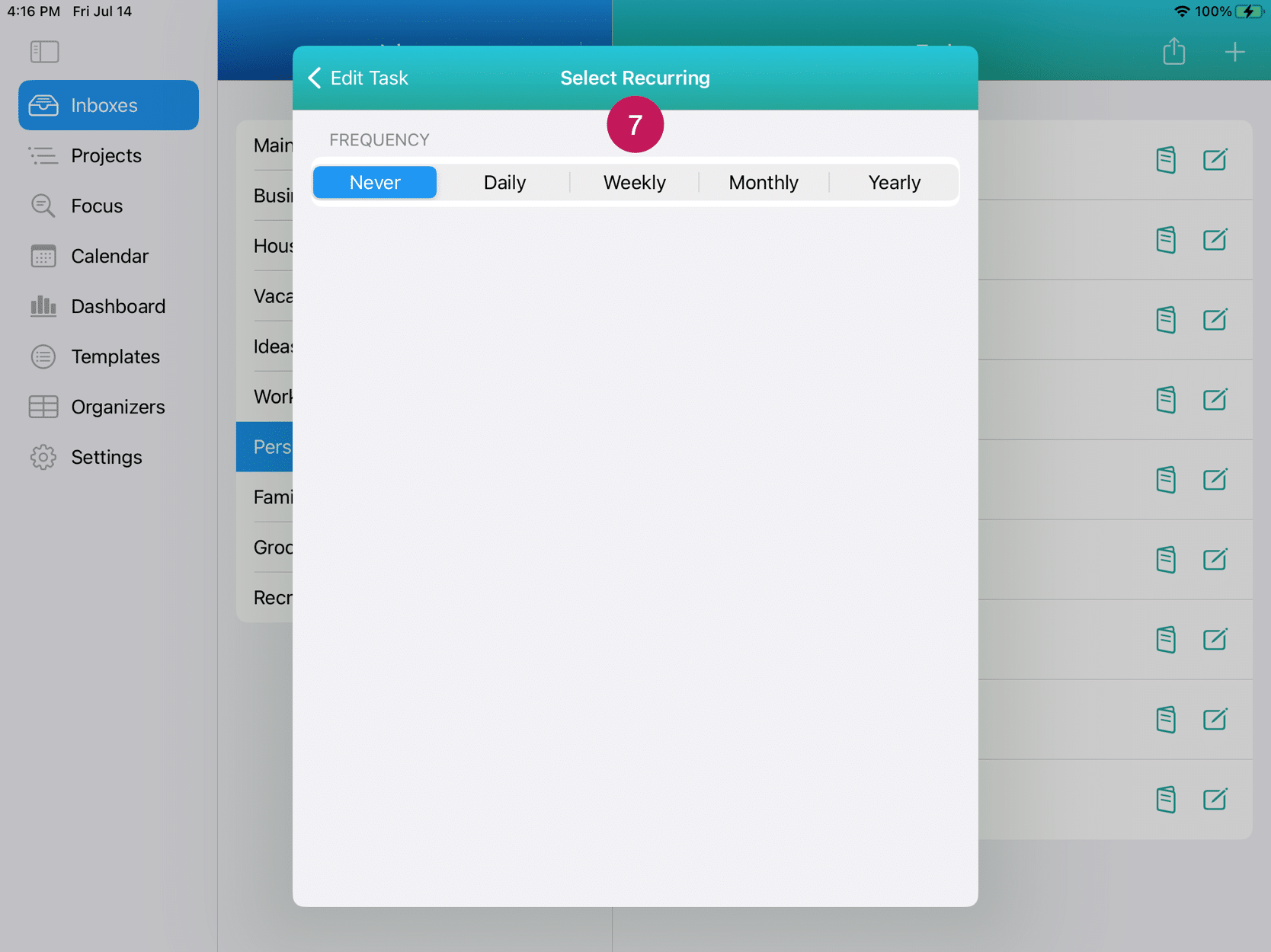
There are four (4) types of recurring schedules – Daily, Weekly, Monthly, and Yearly. The fifth type is Never, which can be used to cancel the recurring schedule you previously set, if necessary.
7 – Tap or click on the type of recurring schedule that you’d like to use.
These recurring schedule types are described in detail below.
Daily Recurring Schedule
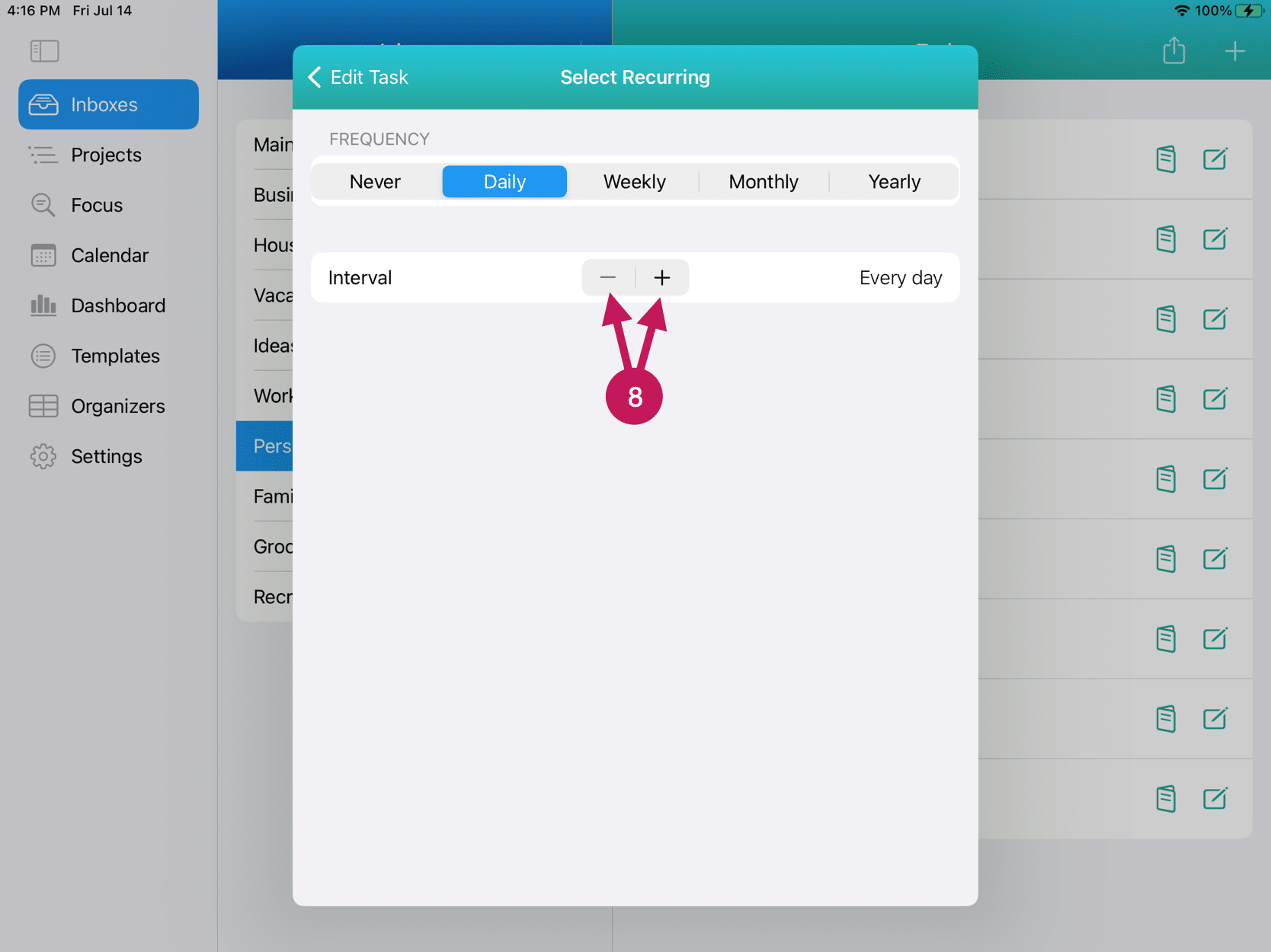
8 – The default for the Daily Recurring Schedule is every day. You can change the interval to set it at every other day, every three days, etc. by tapping or clicking the (+) or (-) buttons.
For certain situations, you can set different schedules (such as every Monday, Wednesday, and Friday) using the Weekly or Monthly Recurring Schedules as described below.
Once you have set the schedule you want, you will need to tap or click the Edit Task button in the upper left of the window, and then Save the task as described in the last section of this article.
Weekly Recurring Schedule
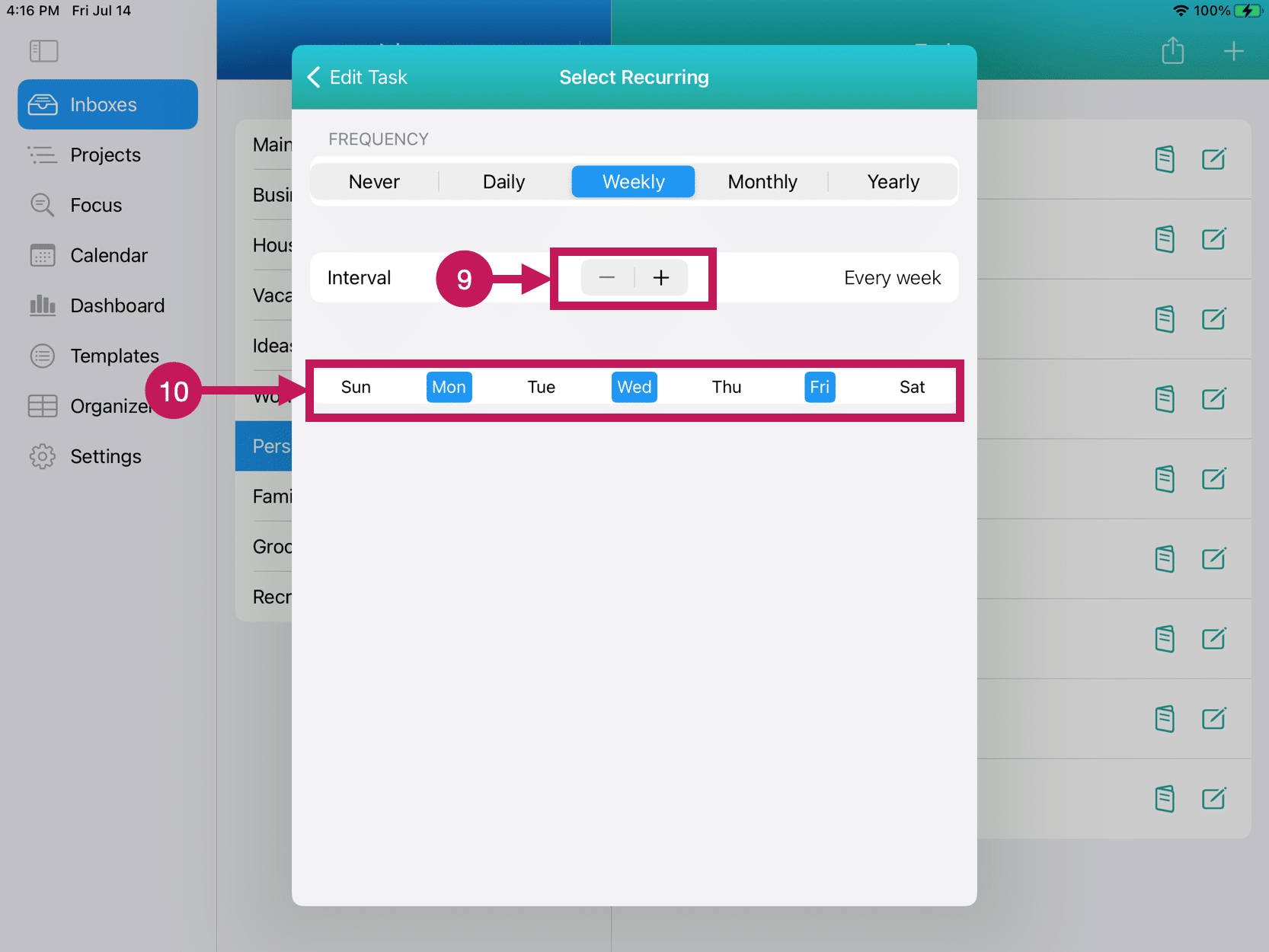
9 – The default for the Weekly Recurring Schedule is every week. You can change the interval to set it at every other week, every three weeks, etc. by tapping or clicking the (+) or (-) buttons.
10 – Tap or click the days of the week that you’d like to schedule the recurring task. For example, every Monday, Wednesday, and Friday,
For certain situations, you can set different schedules (such as the 1st and 15th of the month) using the Monthly Recurring Schedule as described below.
Once you have set the schedule you want, you will need to tap or click the Edit Task button in the upper left of the window, and then Save the task as described in the last section of this article.
Monthly Recurring Schedule
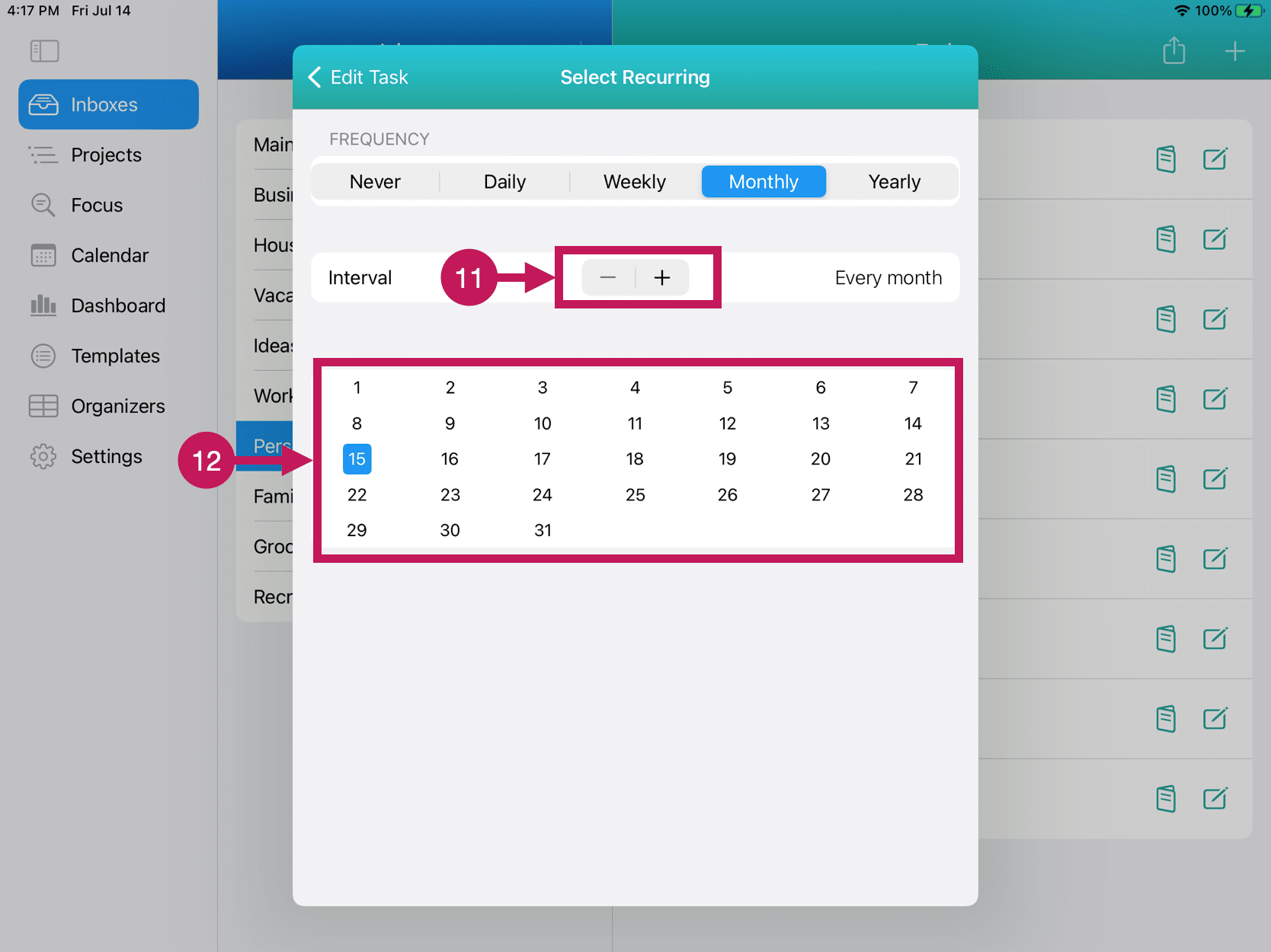
11 – The default for the Monthly Recurring Schedule is every month. You can change the interval to set it at every other month, every three months, etc. by tapping or clicking the (+) or (-) buttons.
12 – Tap or click the days of the month that you’d like to schedule the recurring task. For example, the 1st and 15th of the month.
Once you have set the schedule you want, you will need to tap or click the Edit Task button in the upper left of the window, and then Save the task as described in the last section of this article.
Yearly Recurring Schedule
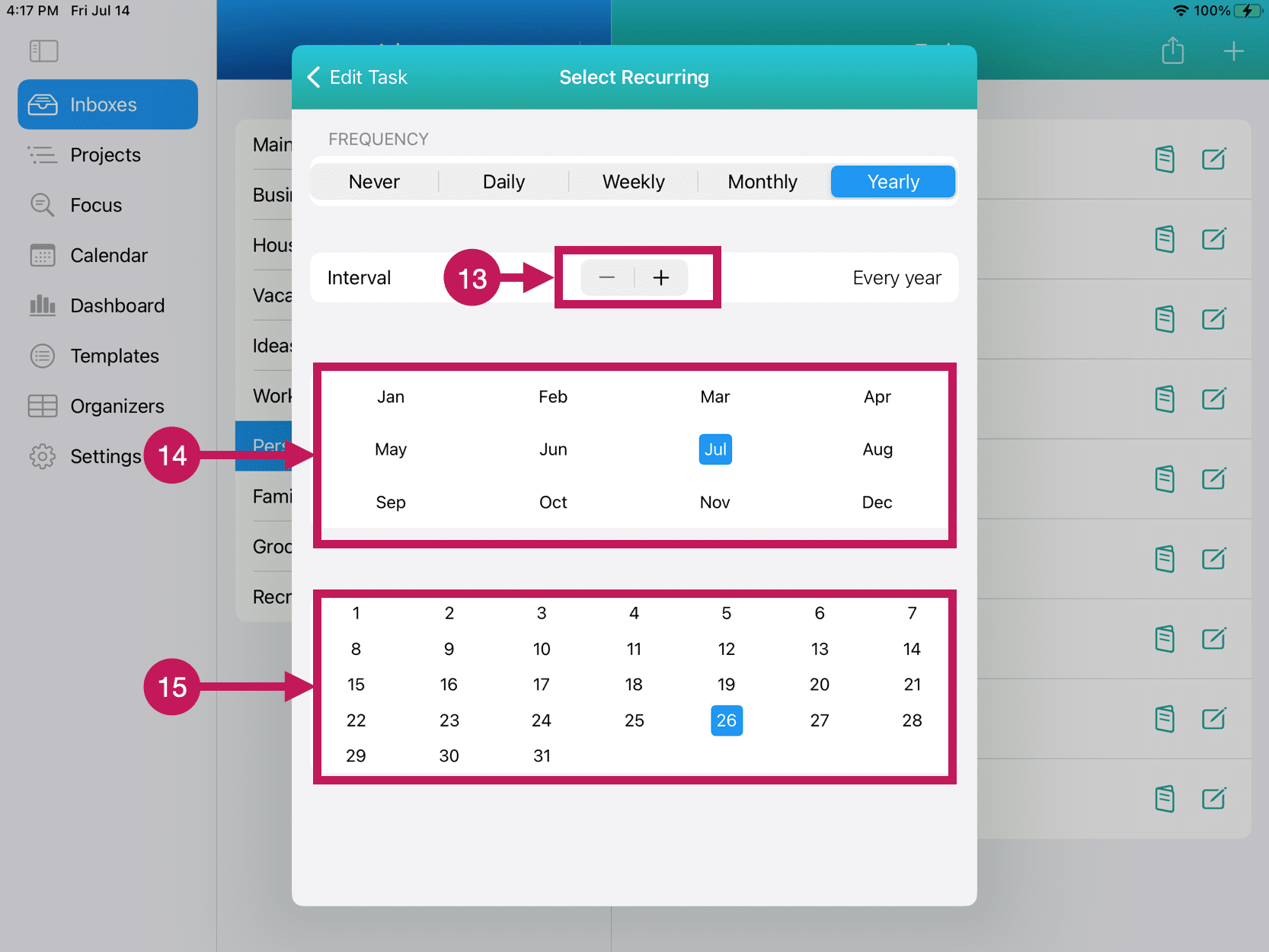
13 – The default for the Yearly Recurring Schedule is every year. You can change the interval to set it at every other year, every three years, etc. by tapping or clicking the (+) or (-) buttons.
14 – Tap or click the Month you want to set for your yearly recurring task.
15 – Tap or click the date within the month that you’d like to set for your yearly recurring task.
Once you have set the schedule you want, you will need to tap or click the Edit Task button in the upper left of the window, and then Save the task as described in the last section of this article.
Saving Your Recurring Task
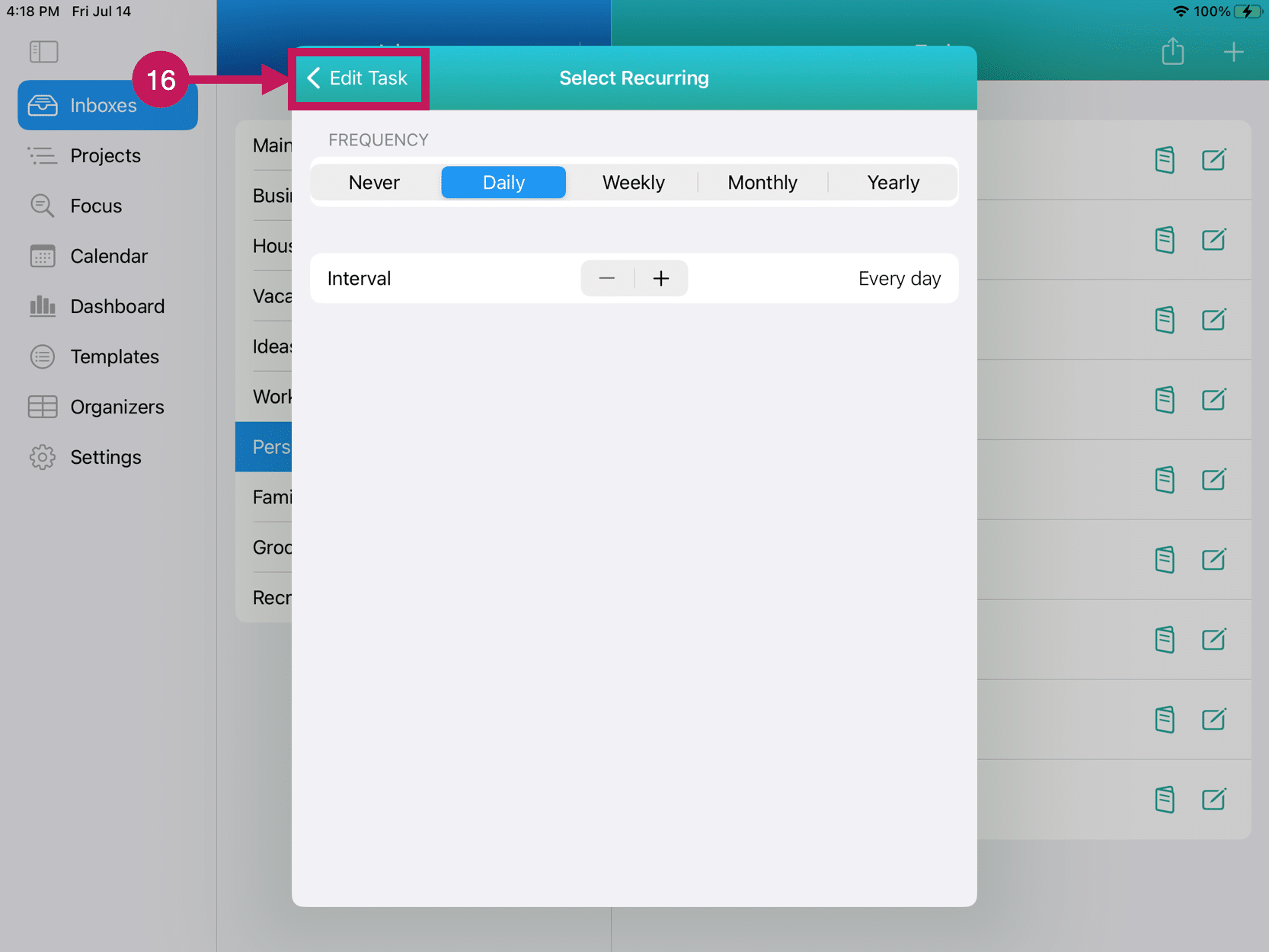
Once you have set your recurring task schedule it is important to Save the task. To do this:
16 – Tap or click on the Edit Task button in the upper left of the Select Recurring Window as shown in the image above.
17 – You will then see the Task Editor window, as shown below. Verify that your Recurring Task is set as you wanted it.
18 – Tap or click on the Save button.