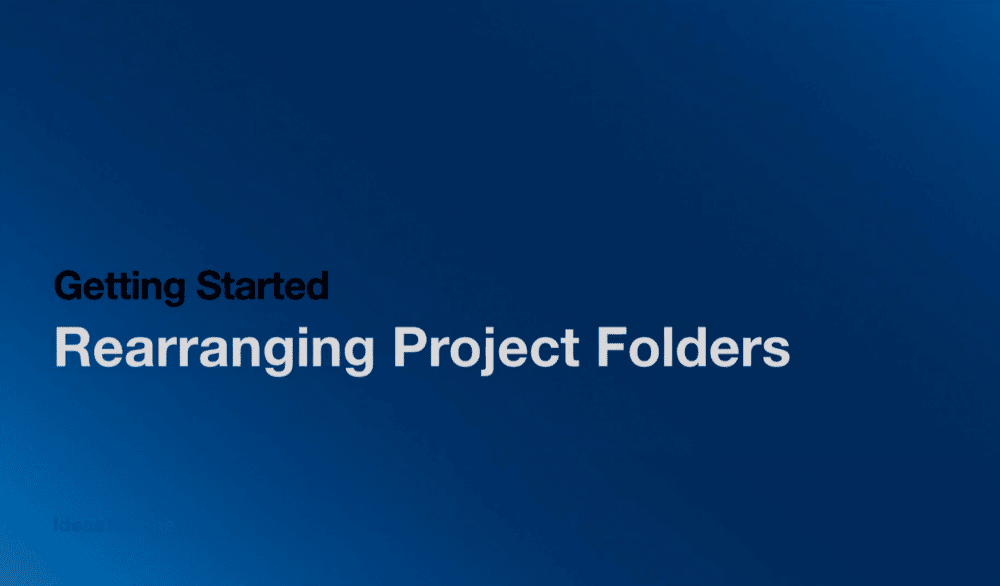Getting Started
Step 17
Rearrange Project Folders Using Drag & Drop
After you’ve added Project Folders (either stand-alone or within other Project Folders), you can easily rearrange them using drag & drop.
When rearranging Project Folders, keep in mind that you can have nested levels of Project Folders. Each Folder level will be indented slightly, and thus will have an effect on where you will want to drop your Project Folder. Not only will you need to place the Project Folder between two items (Folder/List), but you will also need to be precise as to which level (left to right) to drop it in.
Additionally, you can drop your Project Folder into another Project Folder.
The way you rearrange a Project Folder will vary slightly depending on if you are using an iPhone, iPad, a Trackpad on a Mac, or a mouse on a Mac.
Rearranging a Project Folder on an iPhone, iPad, or Trackpad:
1. Press and hold the Project Folder you would like to move.
2. Without lifting your finger, drag the Project Folder to the new location. The Project Folder can be placed:
a. between two existing Project Lists
b. into an existing Project Folder (the Project Folder will be placed as the last Project Folder within the Project Folder)
c. between two existing Project Folders
d. above the first Project List or Project Folder within a parent Project Folder
e. below the last Project List or Project Folder within the Project Folder
f. above a stand-alone Project List
g. below a stand-alone Project List
3. Lift your finger off the Project Folder and the Project Folder will drop into the new location.
Rearranging a Project Folder on a Mac, using your mouse:
1. Click and hold the Project Folder you would like to move.
2. Without lifting your finger off the mouse, drag the Project Folder to the new location. See #2 above for different options where you can drop a Project Folder.
3. Lift your finger off the mouse, and the Project Folder will drop into the new location.
Important Note:
A Project Folder can contain other Project Folders and Project Lists. When rearranging such a Project Folder, all of the Project Folders and Project Lists within it will be included in the move. You will see them appear to “roll up” within the Project Folder as you are moving it.
The video below will show how to rearrange Project Folder on an iPad.