Getting Started
Step 13
Using Multi-Edit
Multi-Edit is a way to edit several selected tasks in a single action.
Multi-Edit is available for Inboxes, Projects, and for Smart Lists in Focus View.
For now, we will look at how to use Multi-Edit for some of your Inbox tasks.
Multi-Edit is a three-step process:
Step 1. Identify and select the tasks that you want to edit with Multi-Edit.
Step 2. From the Action Menu, choose Multi-Edit.
Step 3. In the Task Editor, make any changes you want to apply to all the selected tasks.
Step 1 – Identify and Select The Tasks
Look over your tasks for an Inbox and decide which tasks you’d like to update using Multi-Edit. For example, let’s say it’s July 26, and you see three tasks that you’d like to set a due date of August 1.
Next, select those tasks by tapping on them. If you are on a Mac, you would select them by clicking on them while holding down the shift or Command key, as the case may be.
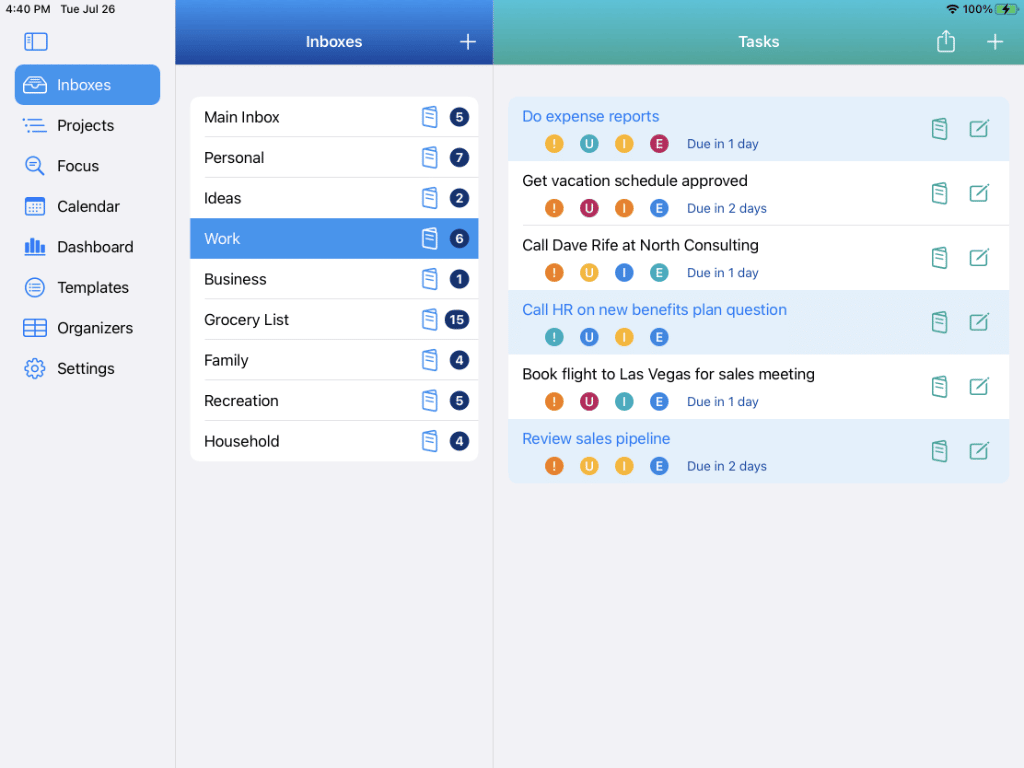
The three selected tasks are highlighted in light blue. Note that the three selected tasks have different due dates currently. One is due in 1 day, the next does not have a due date, and the third one is due in 2 days.
When we finish the Multi-Edit, all three tasks will have a due date of August 1. However, all of the other task settings for those three tasks will remain unaffected. Only the due date will change,
Step 2 – Choose Multi-Edit From The Action Menu
Next, select Multi-Edit from the Action Menu in the upper right area of the window.
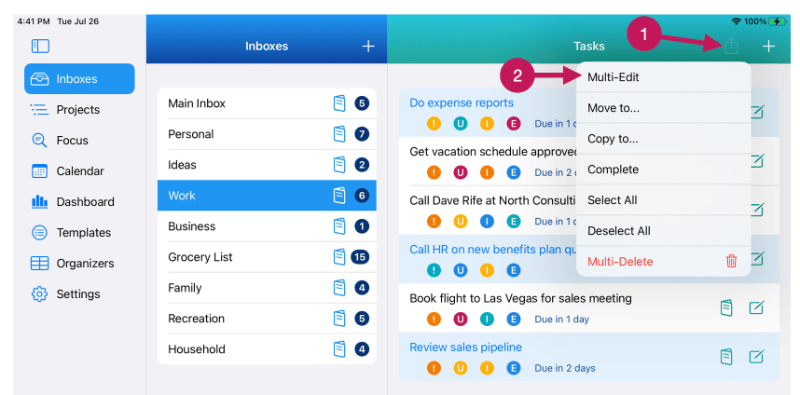
1 – Tap or click the Action Menu button
2 – Select Multi-Edit
This will then bring up the Edit Task window.
Step 3 – In The Task Editor, Make The Desired Changes
Next, you would then change the Due Date to August 1. You would first tap or click on the Due Date row, which will bring up the date picker. Then you would choose August 1 from the calendar.
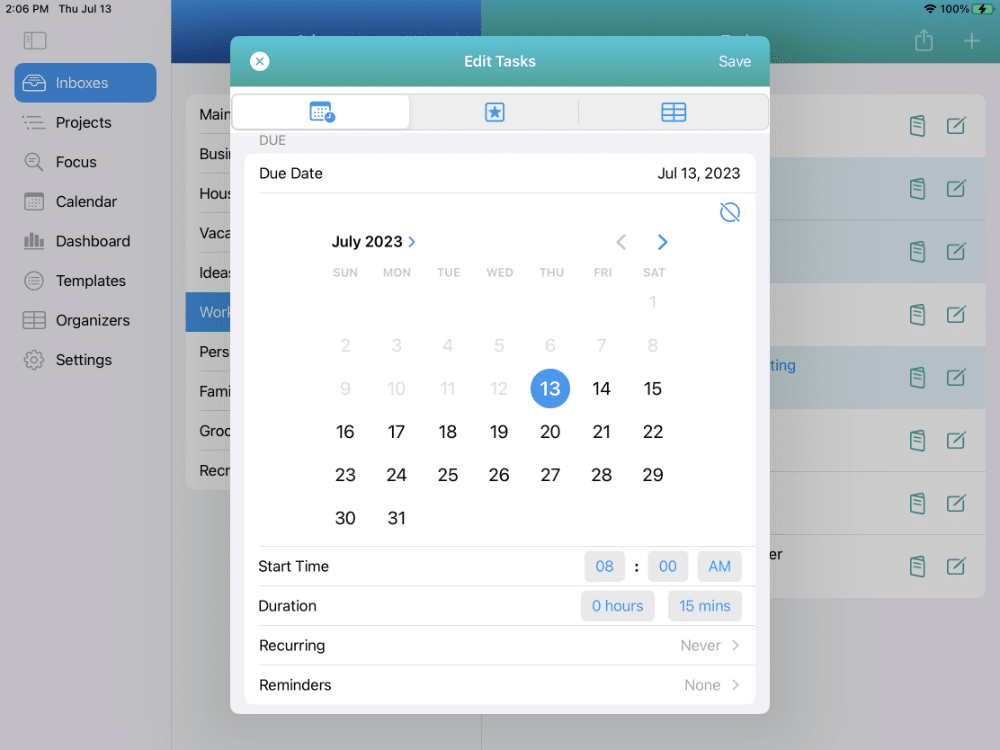
Last, you would tap or click the Save button in the top right corner of the Edit Task window.
When you finish the Multi-Edit, you will see that all three tasks will have a due date of August 1. Again, all of the other task settings for those three tasks will remain unaffected. Only the due date will change.
Note: You can also change other task settings for those three tasks at the same time as you are changing the due date. For example, you could also set the Importance to highest.



