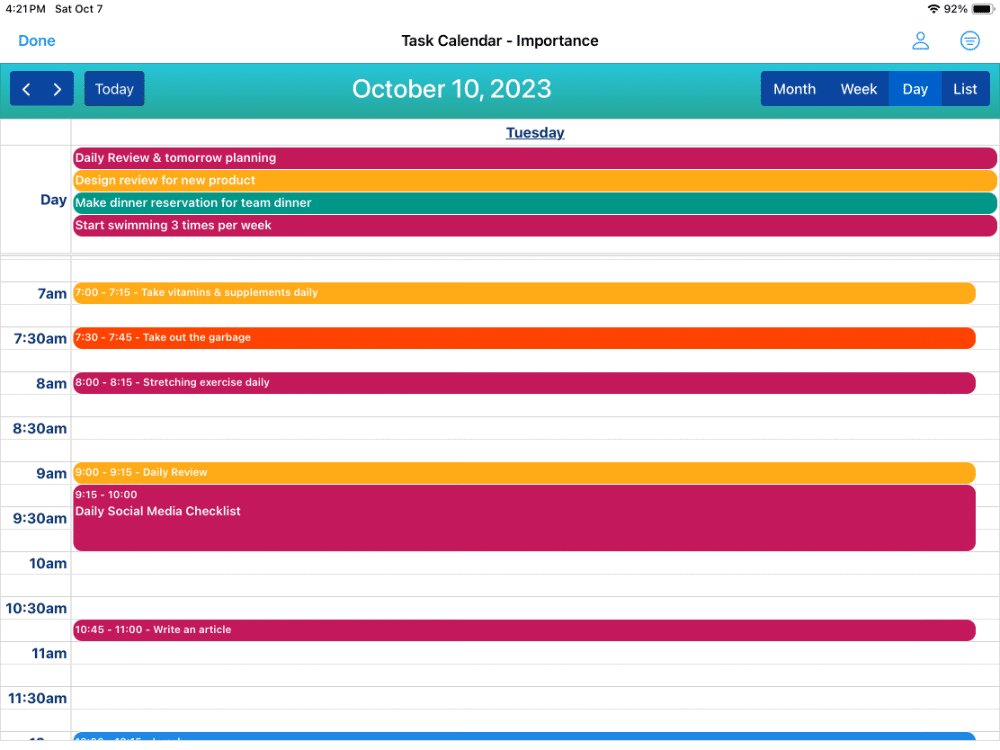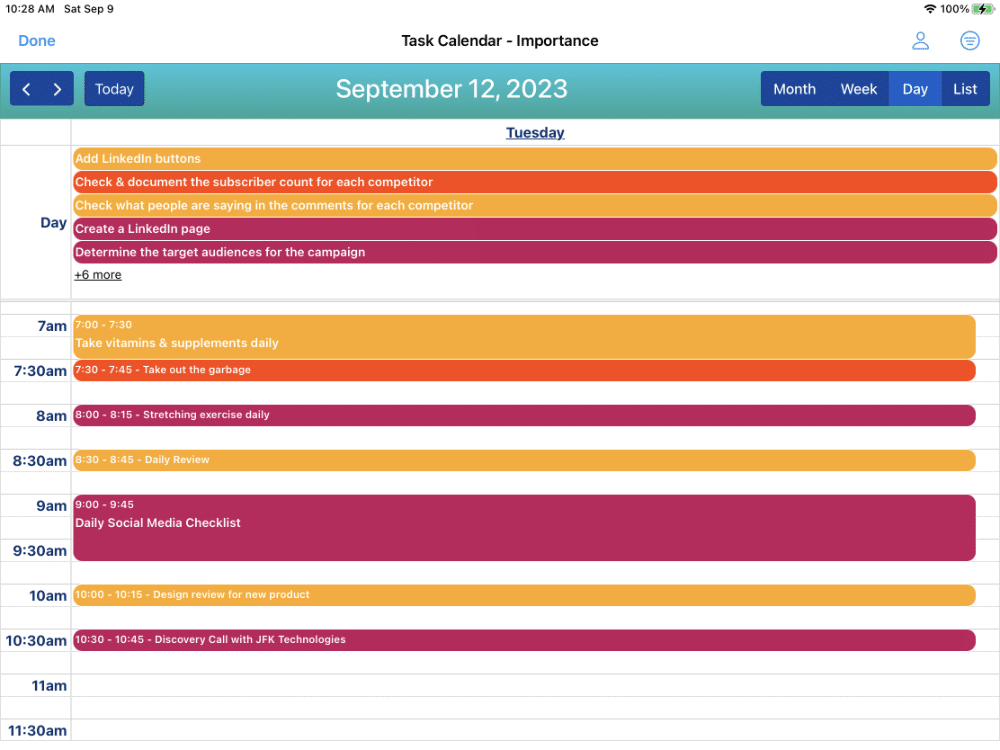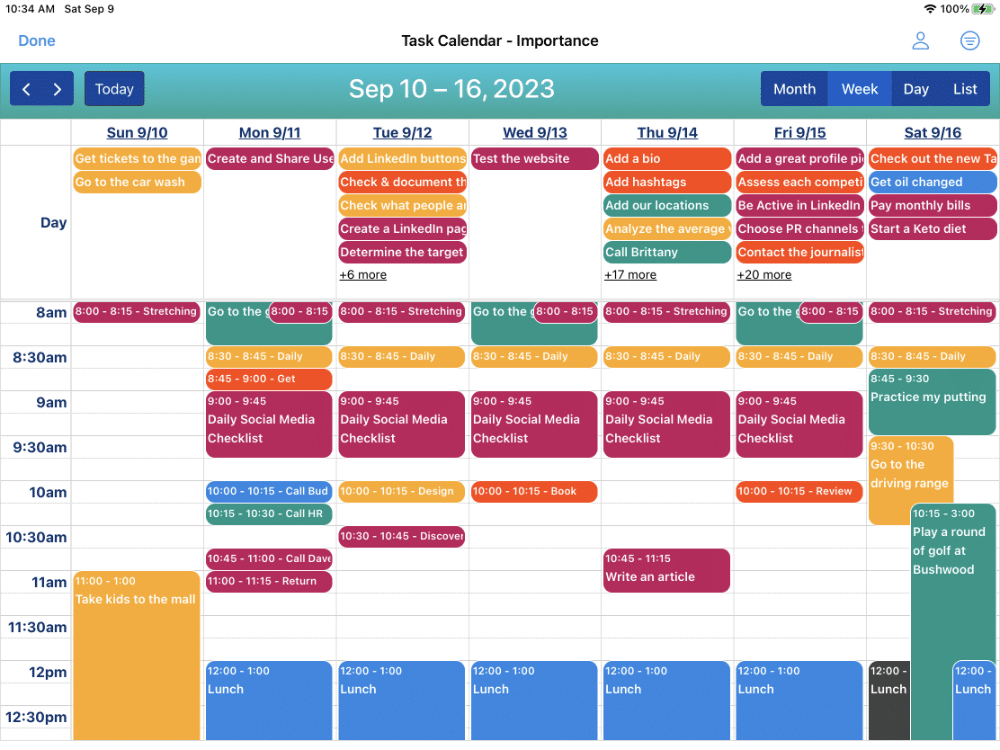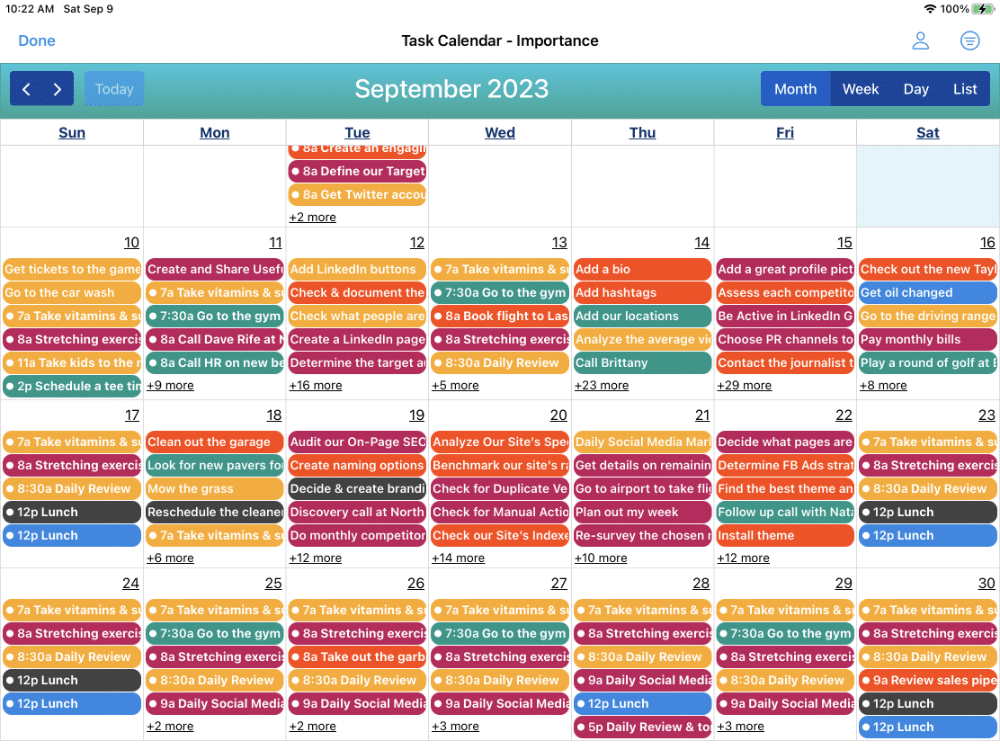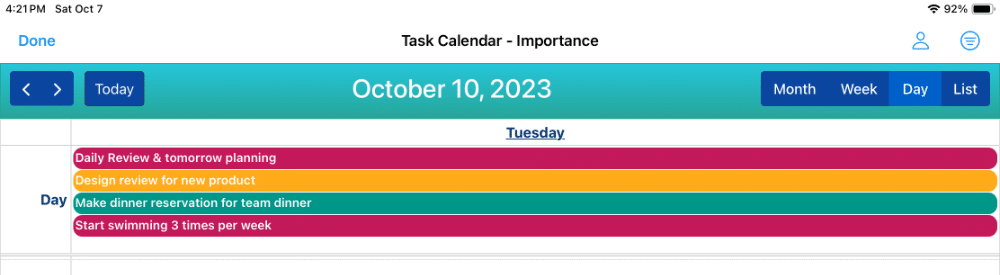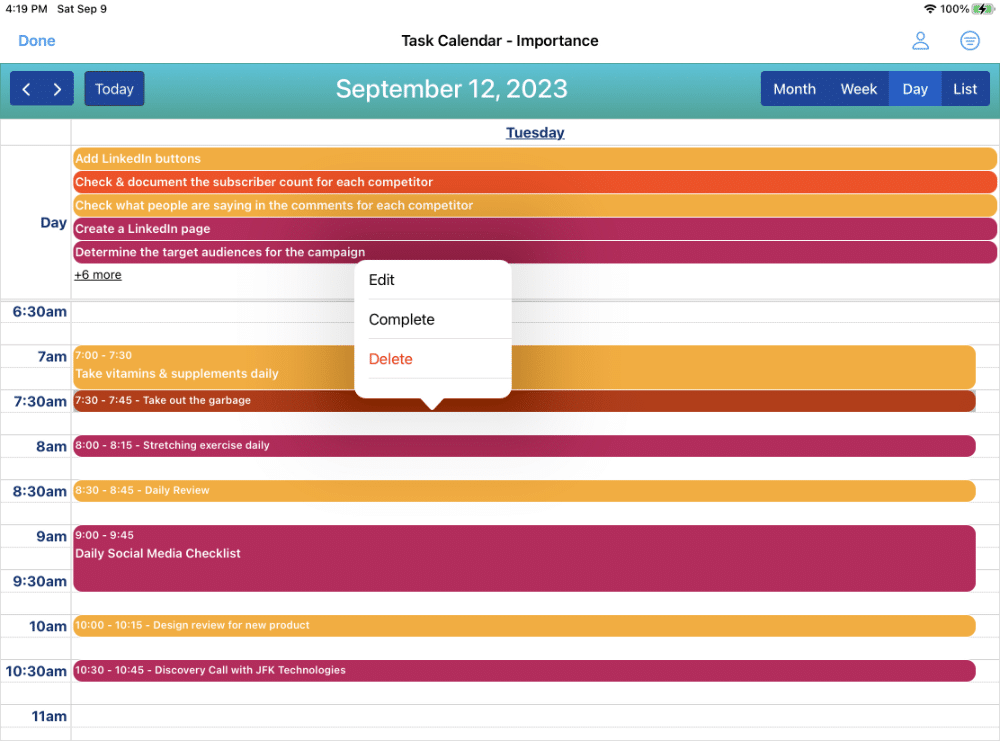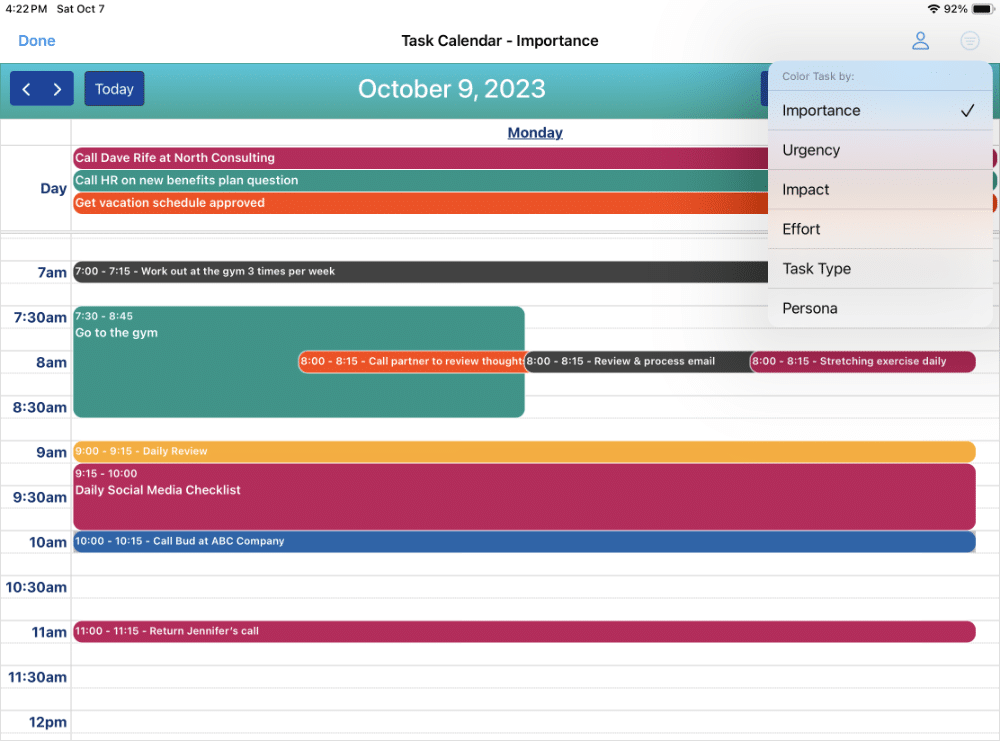In-App Calendar
An Integrated In-App Calendar with Visual Task Re-scheduling
In-App Calendar
A robust in-app Calendar to review and manage your tasks
On Mac & iPad you have 4 different calendar views – Day, Week, Month, and List Views. On iPhone, you have a Day View.
The in-app Calendar is fully integrated with your Inboxes, Projects, and tasks.
You can move a task to a different date and time.
You can also change the start time by dragging & dropping the task to a new time. The end time for the task can be changed by dragging the bottom of the scheduled task to the time you’d like it to end.
Your tasks in the calendar are color-coded based on the priority type you select.
You can also filter the Calendar by a Persona if you’d like. You can set up different Personas in the Organizers View. A Persona can be your job title, your role, people in your family, and people you work with. You can assign tasks to a Persona. Then you can filter the tasks you see in the in-app Calendar by a specific persona.
VISUAL SCHEDULING
Re-schedule tasks and allocate time using drag & drop.
CALENDAR VIEWS
Daily, weekly, monthly and list views for viewing and managing your tasks.
PRIORITY COLORS
Tasks are colored based on your choice of Importance, Urgency, Impact or Effort.
ACTIVE MANAGEMENT
Change priorities, complete tasks, set or change reminders within the calendar.
In-App Calendar on iPhone
A scrollable Day View when you’re on the go!
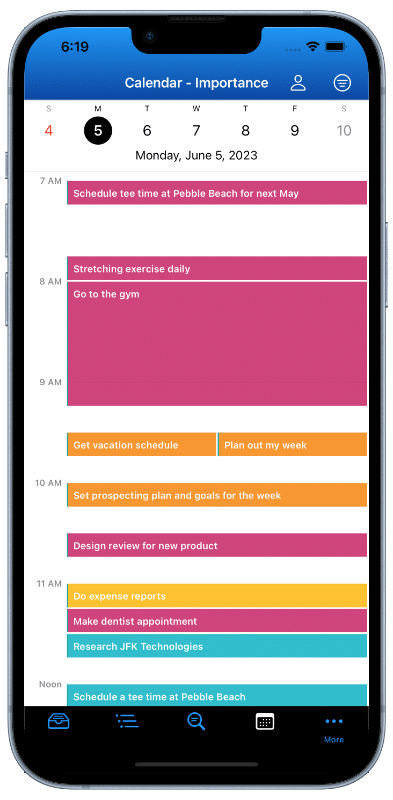
Drag & Drop Scheduling
Drag and Drop Visual Task Scheduling
SET START & END TIME
Allocate time for a task by dragging the task to the time you’d like to start it. You can drag the bottom of the task up or down to control the end time.
DRAG & DROP RESCHEDULING
Move tasks to a new date and time by simply dragging & dropping.
Calendar Views
Organization and Scheduling Simplicity
MONTHLY
Get an overall look at how your month is shaping up. Balance your workload visually.
WEEKLY
Manage and prioritize what you need to get done for the week. Schedule what time you need to work on your tasks.
DAILY
Block out time to work on your projects. Reschedule tasks as needed as things come up.
LIST VIEW
Quickly review a list of the upcoming tasks you need to work on and get done.
Day Scheduling
Schedule a task for a specific day without
designing a specific start time or duration.
We’ve added an option to schedule a task for a specific day without the need to specify a time or duration.
These tasks will be placed in the Day section of the Calendar at the top of the Week, Day, and List Views.
You can easily use drag & drop to move a task from the Day section into the main body of the calendar to a specific time. Then you can also drag the bottom handle of the task to extend the duration to what you need.
DAY SCHEDULING
You can schedule your tasks for the day only, without specifying a time or duration.
DATE, TIME, & DURATION
You can also schedule by date, time, and duration.
DRAG & DROP
You can easily drag & drop tasks between the Day area at the top of the Week or Day View and a specific time & duration in the main body of the Calendar.
Task Management
Manage tasks directly within the calendar!
Each task can be managed directly within the calendar in any view.
You can change dates, durations, and start times.
You can change priority levels. You can set or change Task Organizers.
You can set or change reminders.
Any change you make is reflected in the task, the Inbox or Project it belongs to, and any Smart Lists that apply in Focus View.
CHANGE DATES & TIMES
Change dates and times using drag & drop.
CHANGE TASK ORGANIZERS
Add or change Task Organizers such as Task Types, Contexts, Locations, Tags, List Groups, Task Status, Time Buckets, Scopes, and Personas.
CHANGE PRIORITIES
Change the importance, urgency, impact or effort as needed.
EDIT RECURRING TASKS
Make a one-time change to a recurring task. Make a regular task a recurring task.
COMPLETE TASKS
Complete tasks right from within the calendar.
SET REMINDERS
Set, change or add reminders from within the calendar.
DELETE TASKS
Delete a task from the calendar if it’s no longer necessary.
FILTER BY PERSONA
Easily filter the tasks on the calendar by Persona
Dynamic Display Control
Control what you see on the Calendar
You can actively change the Display Option for the tasks as you review the Calendar.
You can choose several options such as Importance Level, Urgency Level, Impact Level, Effort Level, Task Type, and Persona.
IMPORTANCE
Each task can be colored based on the Importance Levels you’ve set for each task.
URGENCY
Each task can be colored based on the Urgency Levels you’ve set for each task.
IMPACT
Each task can be colored based on the Impact Levels you’ve set for each task.
EFFORT
Each task can be colored based on the Effort Levels you’ve set for each task.
TASK TYPE
Each task can be colored based on the Task Type color you’ve set for each task.
PERSONA
Each task can be colored based on the Persona color you’ve set for each task.
Available on The App Store Now!
IdeasToDone Premium - $2.99 per Month or $29.99 per Year
1-Month Free Trial, Risk-Free
Download It Today!
ABOUT
DEVICE SUPPORT
FEATURES
VERSIONS
COMMUNICATION
© Productive Life Inc. 2023. All rights reserved.