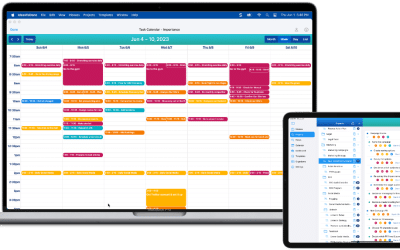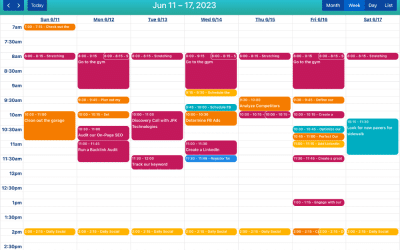Introducing IdeasToDone: The Best To-Do List, Task Management, and Planner App
If you’re looking for a to-do list, task management, and planner app to help you manage and organize tasks and to-dos, look no further than IdeasToDone! This powerful app for Mac, iPad, and iPhone has many advanced capabilities that busy people serious about getting things done need.
If you’re looking for a to-do list, task management, and planner app to help you manage and organize tasks and to-dos, look no further than IdeasToDone! This powerful app for Mac, iPad, and iPhone has many advanced capabilities that busy people serious about getting things done need.
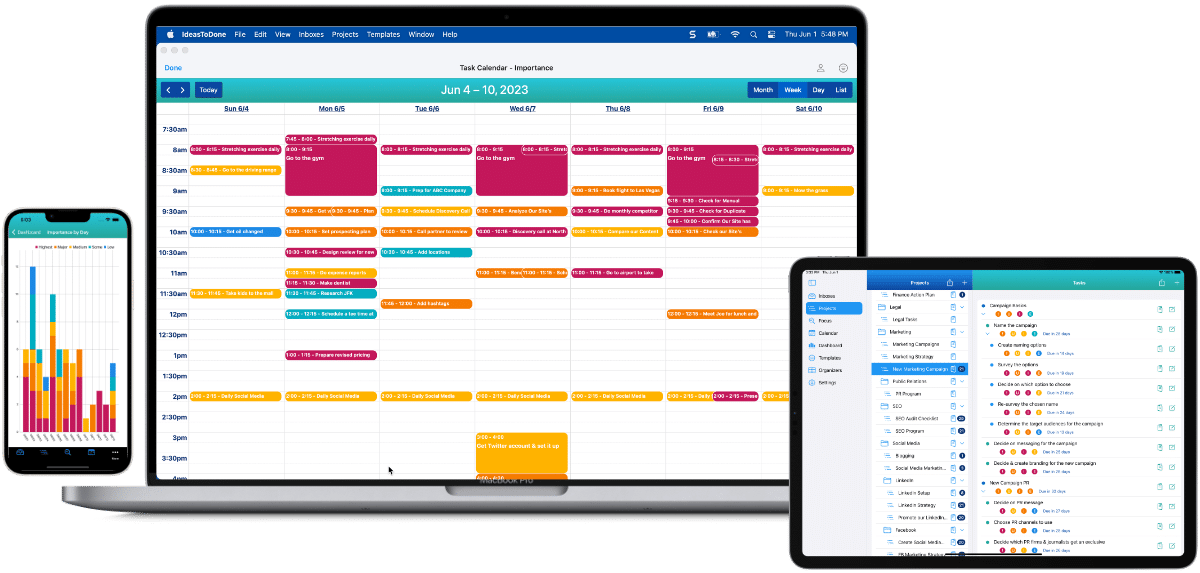
IdeasToDone runs on Mac, iPad, and iPhone
We think IdeasToDone is the best to-do list, task management, and planner app you can get for the Mac, iPad, and iPhone! IdeasToDone will take your to-do list management to the next level.
With IdeasToDone, you can outline goals and develop strategies, create projects, plans, programs, research, and more to get you where you want to go. You can also create action plans, checklists, and to-do lists. You can think ahead and write down your ideas, plans, and visions for a future day. Plus, task management in IdeasToDone is simple and a pleasure to use!
How It All Began
Before we decided to create IdeasToDone, my friend and I were talking on the phone one day. We hit upon a topic we both agreed on. We couldn’t find a task management or to-do list app that we liked using.
Both of us had tried many of the most popular to-do apps. We seemed to have hit a dead end. We couldn’t find a to-do list app with all the key features we needed that was also very easy to use. Then suddenly, we simultaneously said, “why don’t we create one!” And so that was the beginning of what has now become IdeasToDone.
Our Important Design Objectives
Creating IdeasToDone was a labor of love. We took our time and ensured that every detail was perfect! Our goal was to create one of the best productivity apps you could find. We couldn’t build just another to-do app with basic features — we had to raise the bar. We wanted to create the very best to-do list app out there!
What would make the best to-do list app?
So we asked ourselves a few questions:
- What would the best to-do list app look like?
- What key features should the best to-do list app have?
- What key features were missing in other to-do apps?
- In the other to-do list apps we tried, what things didn’t we like about them?
After extensive research and analysis, we put together our key design objectives and a list of key features. The design objectives were not just for the initial release but also to serve as guideposts for our future roadmap.
Here are some of the essential design objectives we used in creating IdeasToDone:
No. 1 – The Best To-Do List App Should Be Simple & Easy To Use
We wanted to do list management to be easy peasy and a pleasure to use for our users. We didn’t want users to get bogged down with complicated features or a clunky user experience. We want to help you get things done. Surely, you want to minimize the time you spend managing your tasks and to-dos. We didn’t want people to spend an inordinate amount of time adding, managing, and organizing tasks.
Many to-do list apps we used or looked at were either too simplistic or too complex and difficult to use. We wanted to create a to-do app that strikes the perfect balance — one that is both easy to use and powerful enough to handle all of the needs of top professionals.
No. 2 – The Best To-Do List App Should Have An Intuitive and Visually Appealing User Interface
We wanted to create a to-do app that is easy to use and visually beautiful. We believe that a great user experience starts with a great visual design and an intuitive user interface. The user interface needed to be visually appealing.
We wanted our to-do app to be intuitive. We didn’t want users to get frustrated looking around to find how to do something.
Additionally, we wanted our to-do app to look great in both light and dark modes.
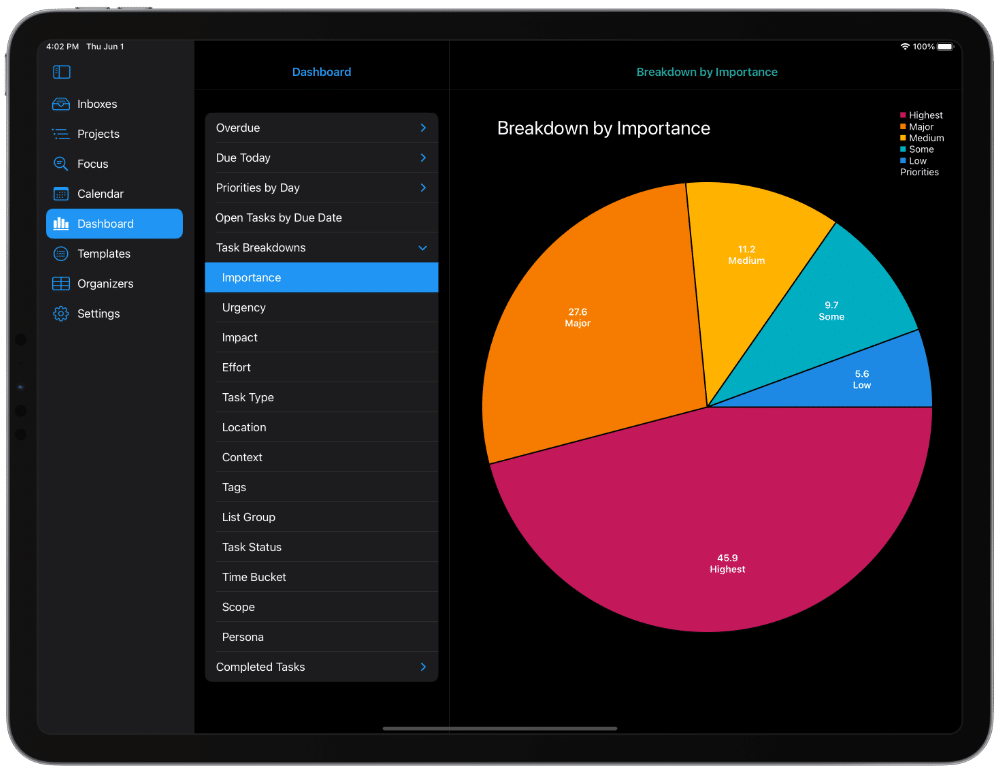
IdeasToDone with the Dark Mode user interface showing a Dashboard
We spent a considerable amount of time designing the user interface. We are thrilled with how it turned out. We can’t wait for our users to try it out!
No. 3 – The Best To-Do List App Should Be Flexible
We wanted a to-do app that had the options and flexibility to allow people to manage their tasks the way they wanted to. We didn’t want to force anything on the user.
For example, some people like to manage their tasks by priority. Others may prefer to manage them by due dates. Some people want to create projects, breaking down tasks into tasks and sub-tasks. For some things, a simple list for your to-dos is best.
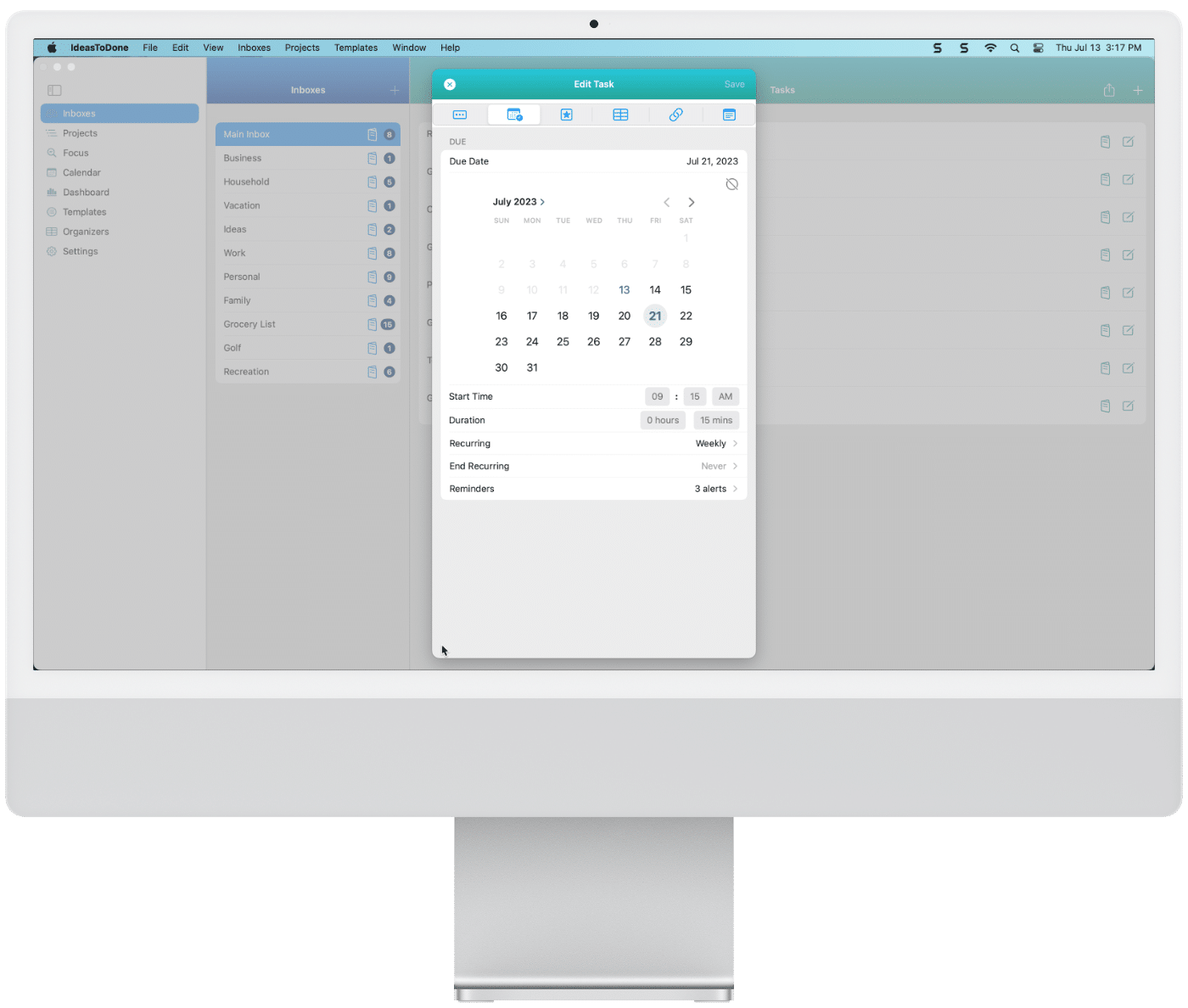
Editing a Task showing sections for dates, priorities, and organizers on iMac
IdeasToDone allows the user to manage their tasks in any way they choose.
No. 4 – The Best To-Do List App Should Be Fast & Efficient To Use
Another goal was to minimize the time it took to create, review and manage tasks in IdeasToDone. We had heard that people found some to-do apps too tedious and time-consuming to use. And our experience with to-do apps was similar.
We tried to minimize the number of steps it takes to create a task or set due dates or reminders, review tasks, and manage your overall lists. The user should be able to create tasks rapidly. Automate and use defaults. One or two taps/clicks are ideal for things you frequently do. We also looked to optimize efficiency. For example, our Multi-Edit feature lets you add or change task settings for multiple tasks simultaneously.
We believe that if a to-do app is tedious and time-consuming to use, people will not stick with it. And we certainly didn’t want that!
No. 5 – The Best To-Do List App Should Not Be Arbitrarily Limited
We wanted to avoid placing arbitrary limits within IdeasToDone that you’ve probably seen in other to-do list apps. So, for example, IdeasToDone has no limits on the number of inboxes you can have. The number of projects you can have is also unlimited.
Another critical design objective was no limits on the number of nested levels of tasks within a project. Some to-do list apps don’t have sub-tasks. In other to-do list apps, you can have one level of sub-tasks, and usually, you need to open a side panel to see them. A couple of to-do list apps have a maximum of three nested task levels.
In IdeasToDone, the number of task levels you can have is practically unlimited. The only limitation is the size of your display and what device you’re using. On a Mac, you could easily get 20-30 levels deep. On an iPad, 12 levels are about the max you can see on the landscape display. On an iPhone, you can see about 12 levels in landscape mode and 5-6 levels in portrait mode. That’s plenty of depth for most people.
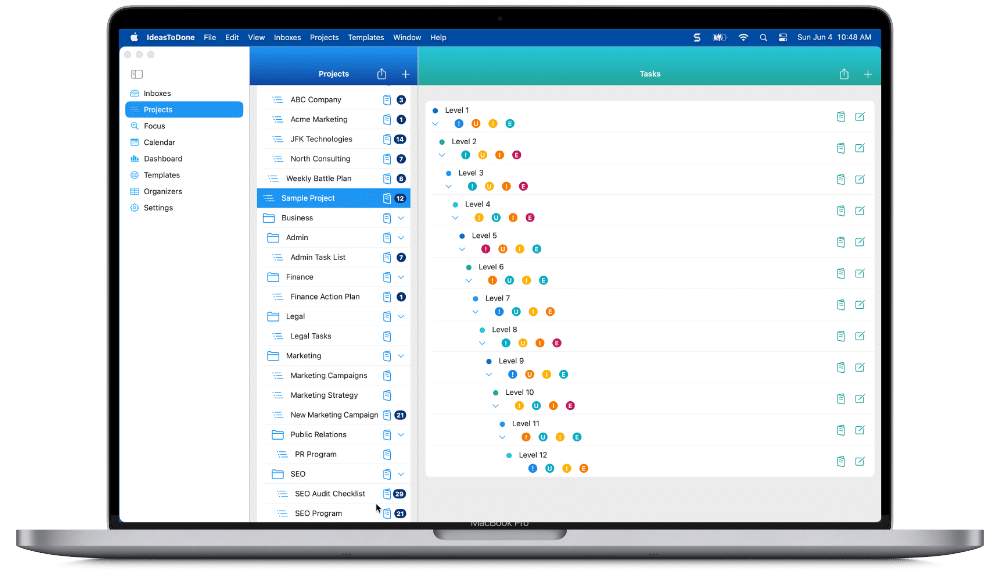
Project with 12 nested levels on an iPad
We also wanted to ensure there was no limit on the number of tasks in an Inbox or Project. Some to-do list apps limit the number of Inboxes or Projects or Tasks – even in their paid version. So, if you have a lot of tasks, you don’t have to worry about running into a limit with IdeasToDone.
No. 6 – The Best To-Do List App Should Have Powerful Features
We wanted to provide all the basics you see in most to-do list apps. However, there are plenty of basic to-do list apps. Most of these provide a handy phone app for putting in your grocery list and other quick, simple lists. However, we wanted to go well beyond providing basic features. Well beyond.
We wanted to create a to-do list app that included powerful features and capabilities that busy people with big plans and ideas need. So, you’ll find that IdeasToDone has the most robust feature set you’ll see in a to-do list, task management, and planner app.
Below, you’ll find an overview of many of these advanced features. We think you’ll be excited to learn what IdeasToDone has to help you organize and manage your tasks efficiently and get more done. And if there’s something you need that we don’t have, let us know! We’re always looking to improve our app.
No. 7 – Native Support for Mac, iPad, and iPhone
Today, most people use more than one device to get things done in their life. You are likely using a combination of a desktop computer, laptop, and mobile devices such as a phone and a tablet.
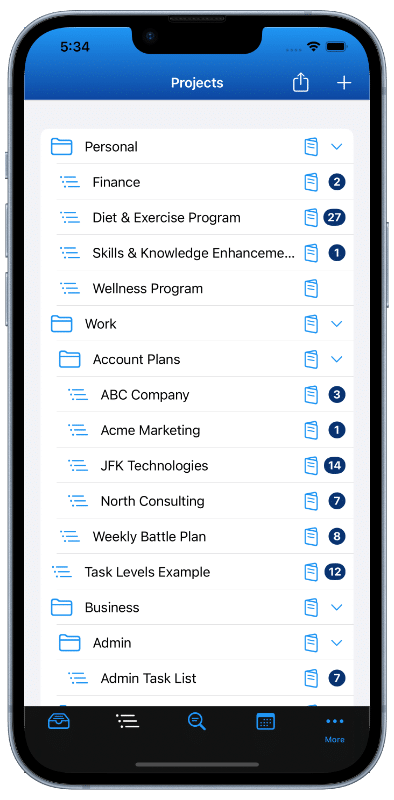
Project Directory with Project Folders and Project Lists on an iPhone
We wanted IdeasToDone to look and work great on our favorite Apple devices – Macs, iPads, and iPhones! We had used other apps that ran on other devices and platforms. We thought about adding support for other devices, as well as a web-based version. However, we’ve been using Apple devices and iCloud for several years. We believe Apple’s development tools and ecosystem is second to none.
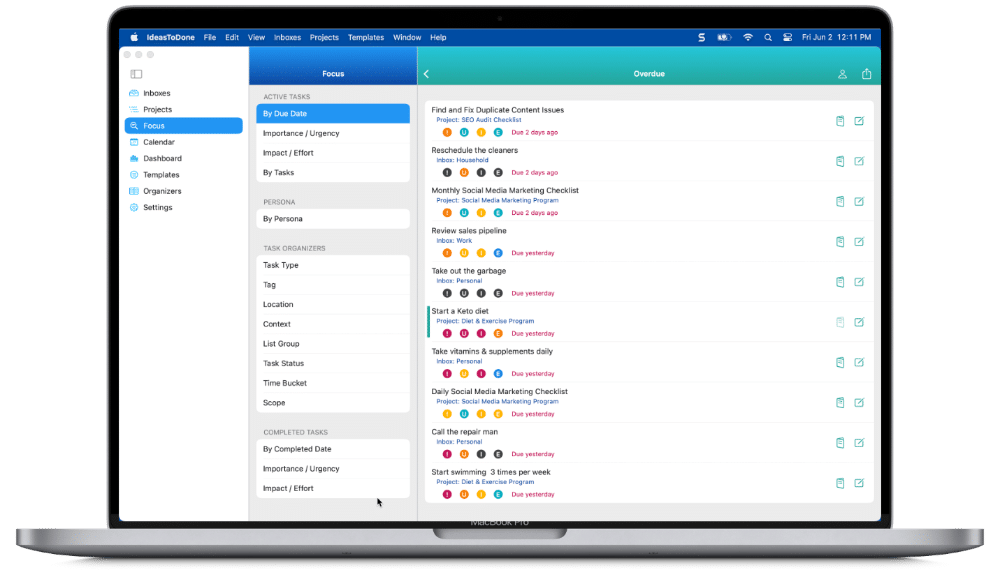
Smart List of Overdue Tasks on a MacBook Pro
So those were our design objectives.
The result?
IdeasToDone. The best to-do list, task management, and planner app you’ll find for Mac, iPad, and iPhone.
Key Features in IdeasToDone
Here is an overview of some of the key features in IdeasToDone:
Inboxes – Quickly Get Your Tasks & Ideas Off Your Mind
One of our key features is Inboxes. Inboxes are great for quick & simple to-do lists, random tasks & ideas. You can add new Inboxes with QuickAdd one after another. You’ll have your initial Inboxes set up in less than a minute!
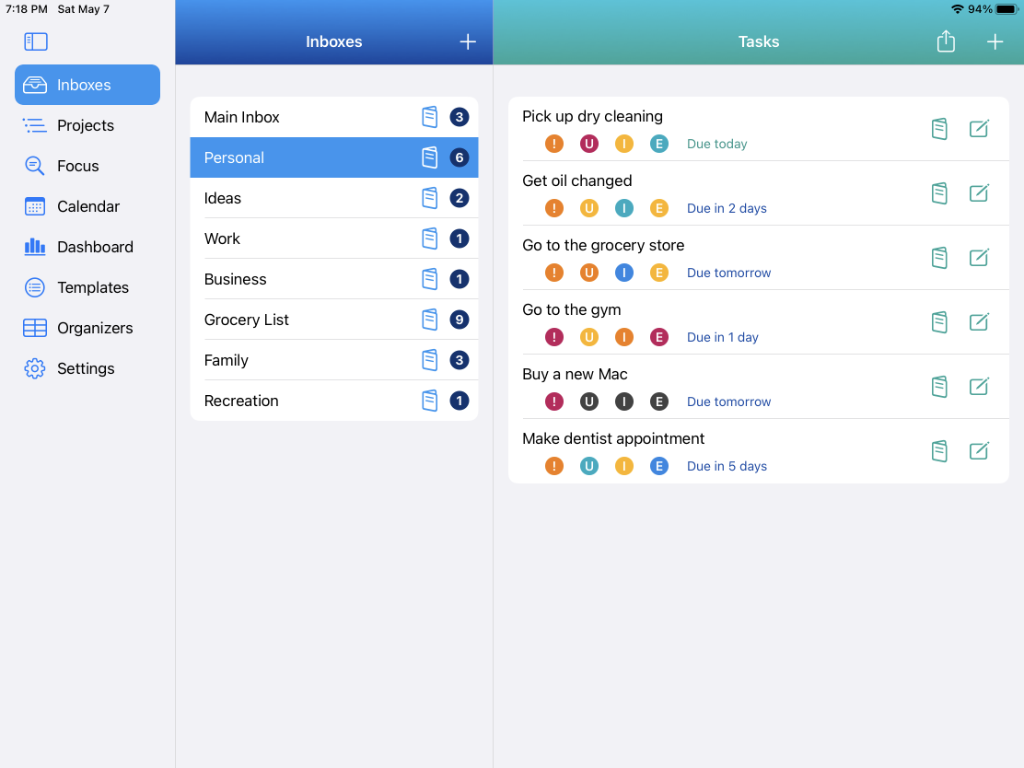
Inboxes – showing to-do list tasks in a Personal Inbox
Unlimited Inboxes
Unlike some to-do list apps, in IdeasToDone can have as many Inboxes as you’d like — even in the free version! You can also name them whatever you’d like. You can set up an Inbox called Main Inbox, a Personal Inbox, a Work Inbox, a Side Hustle Inbox, a Family Inbox, a Grocery List, a Shopping List, a Great Ideas Inbox, My Favorite Restaurants Inbox, and on and on. You can use drag and drop to arrange the Inboxes where you want them. You can also create them for short, simple to-do lists like Things To Do This Weekend.
Quickly Add Tasks with QuickAdd
With Inboxes, creating to-do lists can be done rapidly. You can rapidly enter your to-dos, tasks, and ideas with QuickAdd. You can also create tasks above or below a task you have selected in your Inbox. You can add your to-do lists in no time!
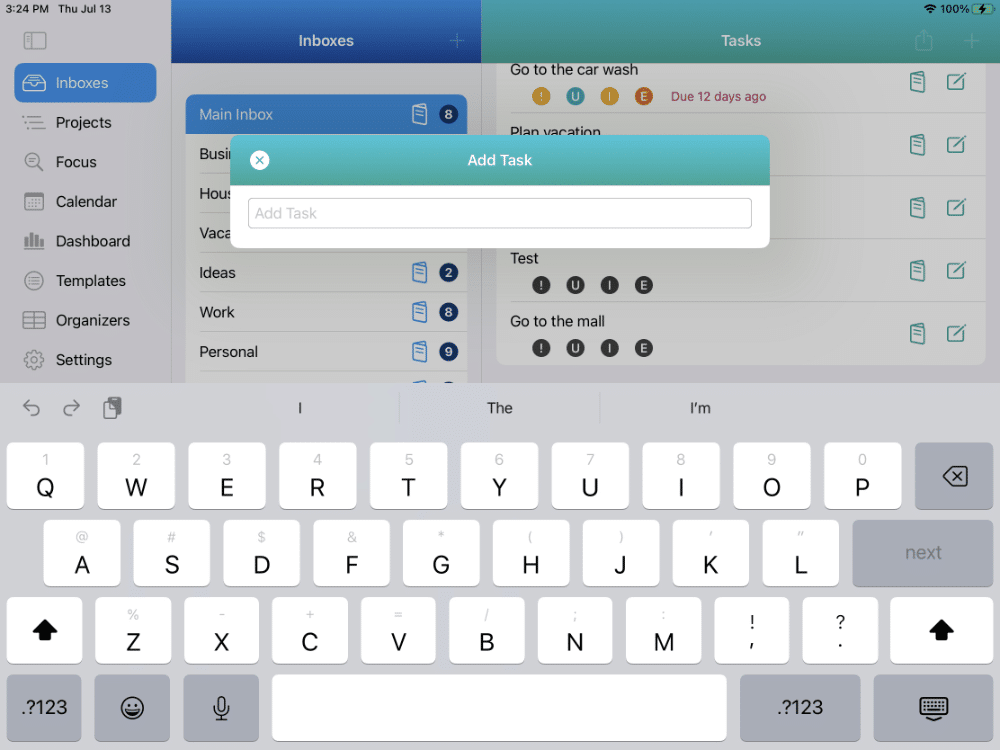
Adding a new Inbox with QuickAdd on an iPad
Unlimited Tasks Per Inbox
Some to-do list apps limit the number of inboxes or tasks you can have. In IdeasToDone, each Inbox can have unlimited to-dos & tasks — even in the free version! Inboxes are limited to a single task level.
Mass Moves
If you have several tasks in an Inbox and you’d like to move them elsewhere, IdeasToDone can help. First, simply select those tasks you’d like to move. Then, choose which other Inbox or Project you’d like to move them to. You can use Select All on one of your to-do lists and move them all into a project you have.
Mass Copy Your To-Do Lists
Similarly, if you have several tasks in an Inbox and you’d like to copy them and paste them elsewhere, you can do that too. Quickly select those tasks you’d like to copy. Then choose which other Inbox or Project you’d like to put the copied tasks into. You can rapidly copy one of your to-do lists to start a new project you’ve created!
Default Task Types For Each Inbox
You can create a default task type for any inbox. For example, if you have an inbox called Calls To Make, you could create a task type called Calls and set the default task type for your Calls To Make inbox to Calls. Then, when you add a new task to the Calls To Make inbox, it will automatically have a task type of Calls. This means you won’t need to set the task type every time you add a new task for that Inbox.
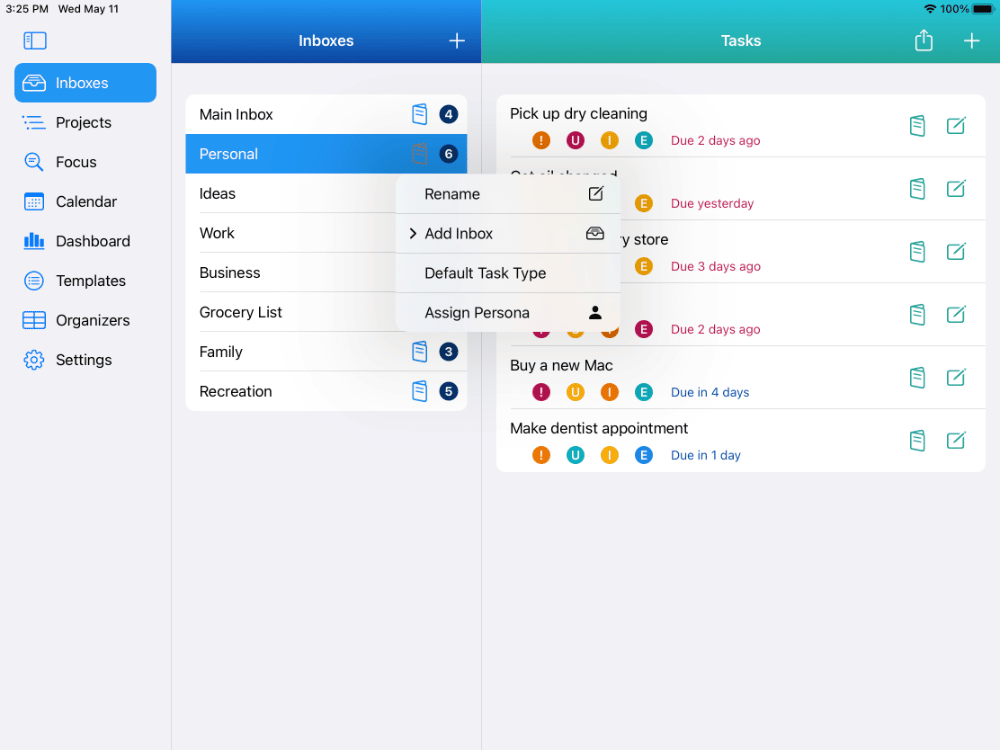
Setting a default Task Type for an Inbox on iPad
Default Personas For Each Inbox
You can also set up a default Persona for each Inbox. For example, you might have an Inbox named Kids. You can set up a Persona called Mom. You can then set the default Persona for your Kids Inbox to Mom. Then, in our Built-In Calendar, you can filter all the calendar entries to just those with the Persona of Mom. You can also set up a Persona named Me that you can assign tasks to. Then you can set up a default Persona for the Personal Inbox so that all your personal tasks have the Persona named Me.
Inboxes are included with both the free version and Premium version of IdeasToDone.
Sorry, no sub-tasks in Inboxes — that’s where Projects come in!
Projects – For Complex Projects & Task Management
One of the key features in IdeasToDone is Projects. Projects in IdeasToDone go beyond the capabilities you’ll find in an ordinary to-do list app. Projects are where you can set up much more complex and in-depth projects, plans, programs, and more. You can organize tasks in a variety of ways.
Unlimited Projects
In IdeasToDone, there is no limit to the number of Projects you can have. Each Project can have unlimited tasks. And each Project can have an unlimited number of nested levels of tasks and sub-tasks.
Project Directory – Organize Your Projects
The Project Directory is where you can set up and organize your projects. The Project Directory contains Project Folders and Project Lists.
You can create as many Project Folders and Project Lists as you’d like and name them whatever you want.
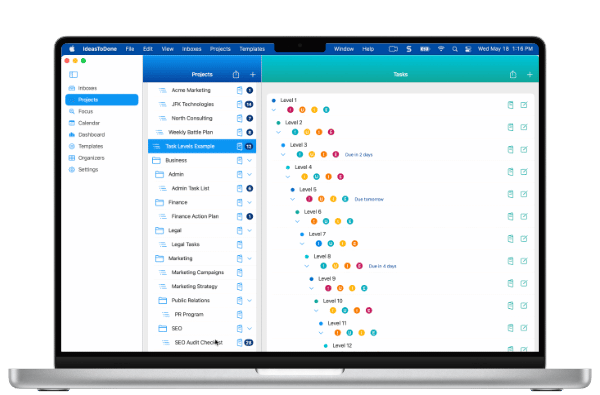
Project Directory with Nested Folders
Project Folders & Unlimited Folder Levels
A Project Folder can contain other Project Folders. Each Project Folder can contain an unlimited number of Project Lists. You can have an unlimited number of Project Folder levels.
View The Entire Project Hierarchy
In IdeasToDone, you can see the entire project hierarchy. In some popular to-do list apps, the sub-tasks for a parent task are not readily visible — you need to open a side panel to see them. In IdeasToDone, you can expand & collapse the entire Project Directory easily. You can also expand or collapse a section of the Project Directory as you’d like.
Use QuickAdd To Add Project Folders & Lists
It’s super simple to add new Project Lists or Folders using QuickAdd. You can add Project Folders quickly, one right after another. You can similarly add Project Lists.
Add Project Folders & Lists Above, Below, Or Within a Project Folder
You can be precise as to exactly where you’d like to add a Project Folder or Project List. You can select a Project Folder. Then, you can add a new folder or list above, below, or within the selected Project Folder. You can also add a Project List above or below another Project List.
Organize Using Drag and Drop
Organizing your Project Directory is a breeze! You can drag and drop a Project List into any Project Folder you want. You can also use drag and drop to position folders and lists where you want them.
Unlimited Project Task Levels
Let’s face it, complex projects that you are working on over weeks, months, or even years may require several levels of tasks and sub-tasks. Most to-do list apps are limited in this regard.
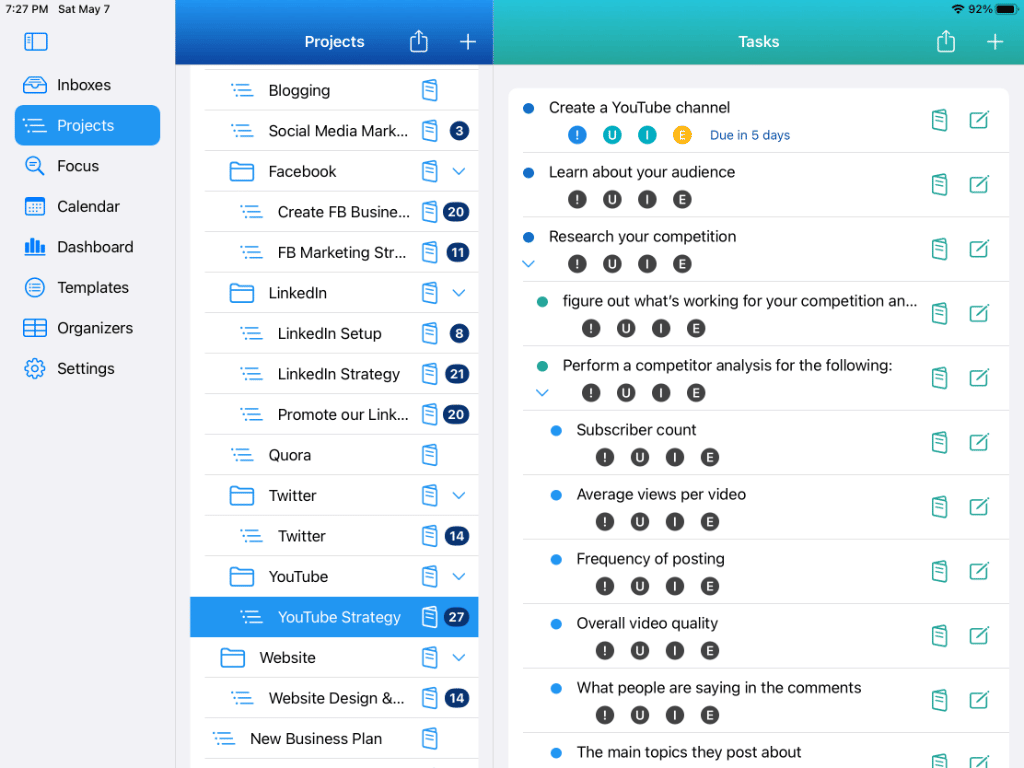
Projects with multiple nested levels
Unlimited Tasks Per Project
In IdeasToDone, you can create and manage long-running, complex projects with hundreds of tasks and sub-tasks without restriction. You can have an unlimited number of tasks within each Project List. You can also have unlimited numbers of nested task levels of tasks and sub-tasks.
Quickly Add Project Tasks
You can rapidly add tasks to a Project using QuickAdd. In addition, you can add tasks above, below, or within any select task.
Easily Add and Manage Sub-Tasks
It’s easy to create sub-tasks for your project. You can add sub-tasks directly within any task by using the Add Within option. Alternatively, you can add sub-tasks by using drag and drop which places a task on top of another task or sub-task.
Project Cloning
You can easily clone an entire project, including all of its tasks & sub-tasks. All it takes is a simple tap/click!
Create a Template From A Project
You can easily create a new Template from an existing project. You can create the Template with a single tap/click. The Project’s tasks and sub-tasks will also be included in the new Template. The priority and task settings from the Project will also be included in the new Template.
Mass Moves
If you want to move several tasks from one Project to another Project, it’s effortless to do. Select those tasks you’d like to move and then choose which other Project you’d like to move them to. Done!
Mass Copies
Similarly, if you want to copy several tasks from one Project to another Project, it’s just as easy to do. Select those tasks you’d like to copy and then choose which other Project you’d like to copy them to.
Projects are available with the Premium version of IdeasToDone and will not be available in the free version.
Focus View and Smart Lists
One of our favorite key features is Focus View. We think you’ll come to rely on Focus View for managing your business and personal tasks. Focus View is where you’ll find easy-to-access, specialized Smart Lists that you can use to review, manage, and use as you’re getting things done. Focus View is a great place to go to work on your ongoing tasks.
There are over 100 pre-built Smart Lists in IdeasToDone. This far surpasses what you’ll find in the to-do list app you may be using today. These serve as great to-do lists that will help you greatly with your task management. We’ve created these lists for you, so you won’t need to put in filter parameters or write query code words. You can access each Smart List with two simple taps/clicks.
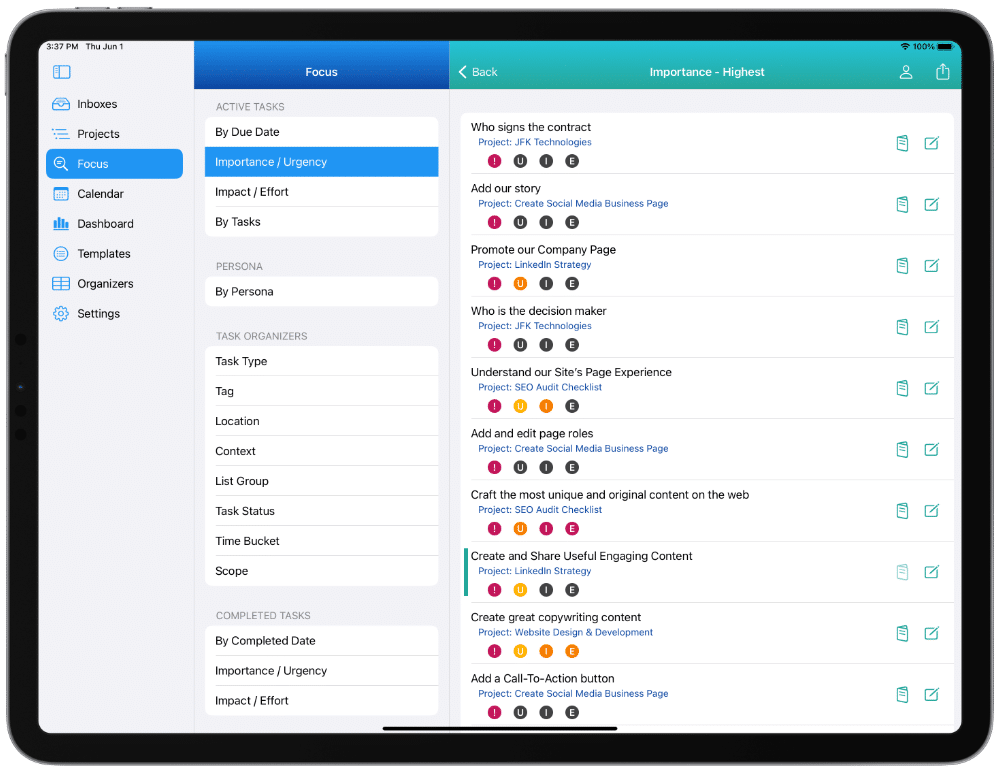
Smart List Directory in Focus View on iPad Pro
Here is a summary of the types of specialized lists you’ll find in the Focus View Smart List Directory in IdeasToDone.
By Due Dates
There is a Smart List for Overdue Tasks and others for Due Today, Due Tomorrow, Due This Week, Due Next Week, and Unscheduled.
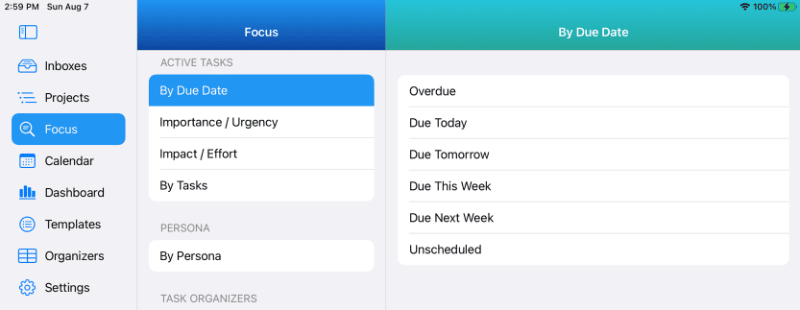
Smart Lists Based on Due Date
By Importance & Urgency
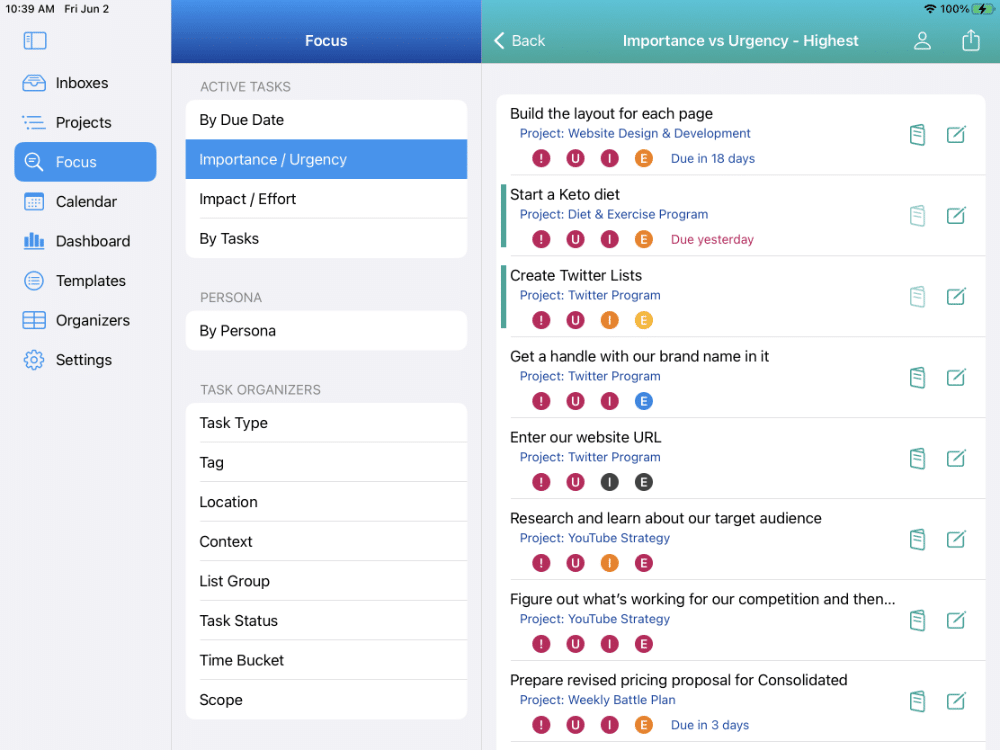
A Smart List with Highest Importance & Highest Urgency
These lists are great if you follow the Eisenhower Matrix or Importance-Urgency Matrix task management method. There is a Smart List available for:
- Each of the 5 Importance levels, from highest to low.
- Each of the Urgency levels.
- Importance vs. Urgency
- Urgency vs. Importance.
- Tasks with No Importance assigned
- Tasks with no Urgency assigned.
It’s easy to get a Smart List of all your important tasks and start working on them!
By Impact & Effort
These are great if you follow the Impact-Effort task management method. In Focus View, you can find a Smart List for:
- Each of the five Impact levels, from highest to low.
- Each of the five Effort levels.
- Impact vs. Effort (what tasks give you the biggest bang for the time spent)
- Effort vs. Impact (those tasks take significant time with little value and thus can be deferred or delegated).
- Tasks with No Impact assigned
- Tasks with No Effort assigned.
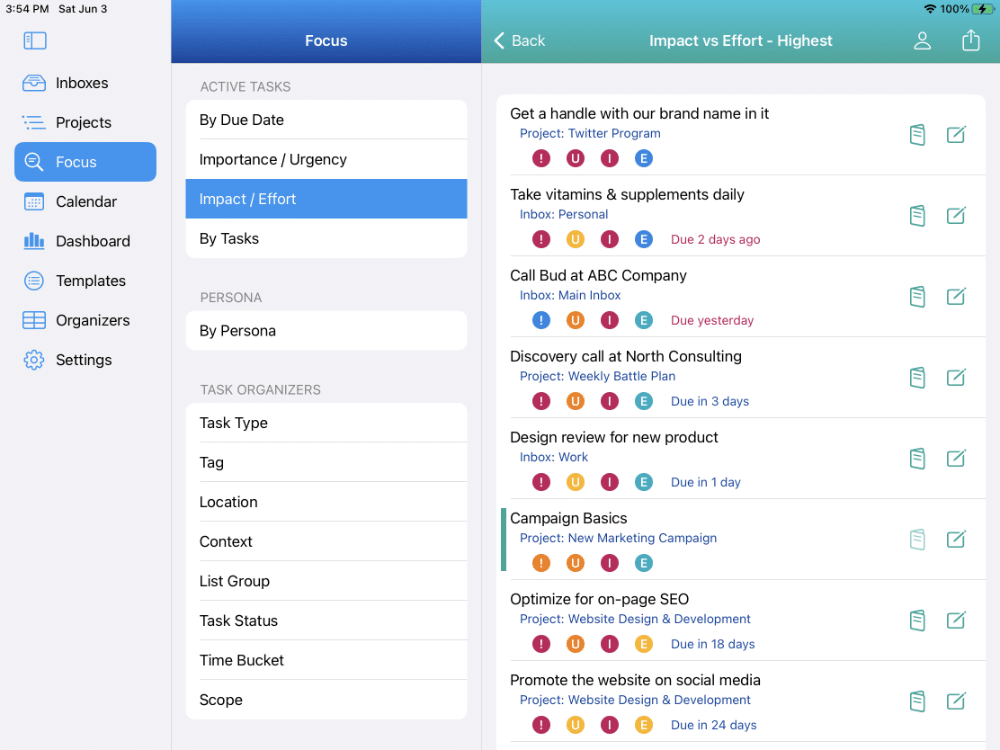
A Smart List showing tasks with the highest impact and least effort
Recently Added Tasks
A Smart List is available called Recently Added Tasks, where you can see all of your newly created tasks.
Recurring Tasks
Locating all your repeating tasks is not easy in most other apps. This Smart List shows all of your repeating tasks in one spot. You can easily find them and modify them if necessary.
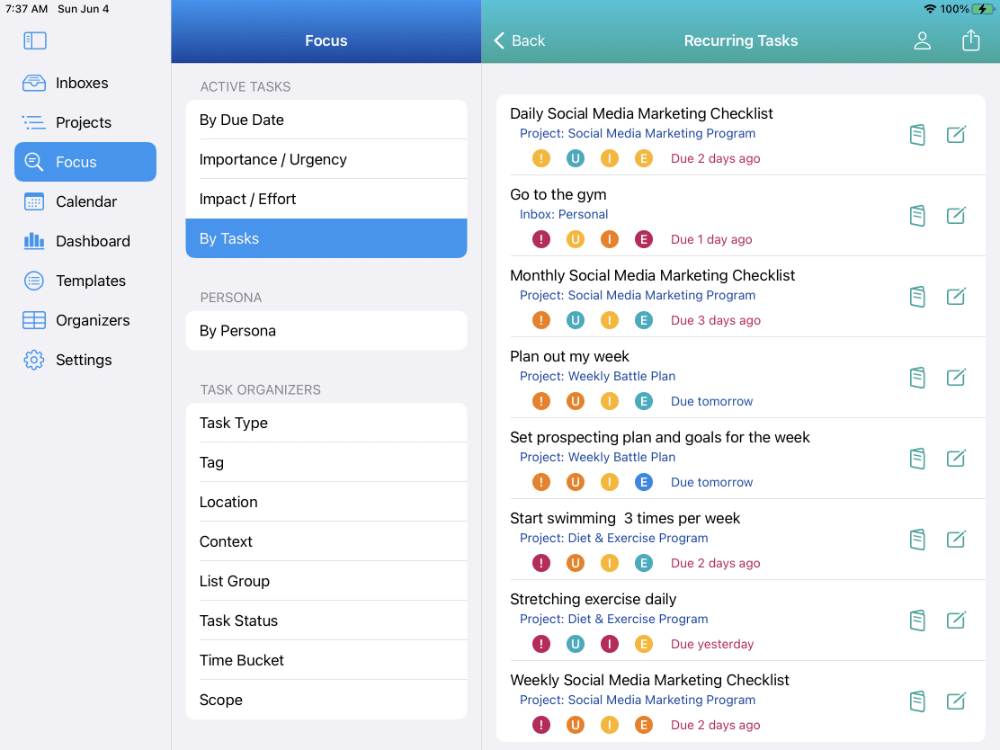
A Smart List showing all Recurring Tasks
Reminder Tasks
Another Smart List shows you all of your tasks that have Reminders. You can easily use Multi-Edit to add additional reminders or change existing reminders.
Searching Tasks
You can also search tasks by description. You can find tasks that start with a particular word or partial word. You can also search for tasks that have a particular string of characters.
Tasks by Persona
You can create as many Personas as you like. These can be different hats you wear in your job or elsewhere in your life. You can assign a Persona to a task. You can send an email or text a task to a Persona such as a co-worker or family member. In Focus View, you can get a Smart List of tasks related to a specific persona. You can also get a list of tasks that have been assigned.
Tasks by Task Organizer
In IdeasToDone, you have nine (9) different types of Task Organizers you can use for task management. In addition to Personas, these Task Organizers include Task Types, Tags, Locations, Contexts, List Groups, Task Statuses, Time Buckets, and Scopes. You can view a Smart List of all tasks with a specific organizer, such as a Task Type of Call, a Context named Computer, or a Location named Office. These Organizers are a great way to help you with organizing and managing to-do lists.
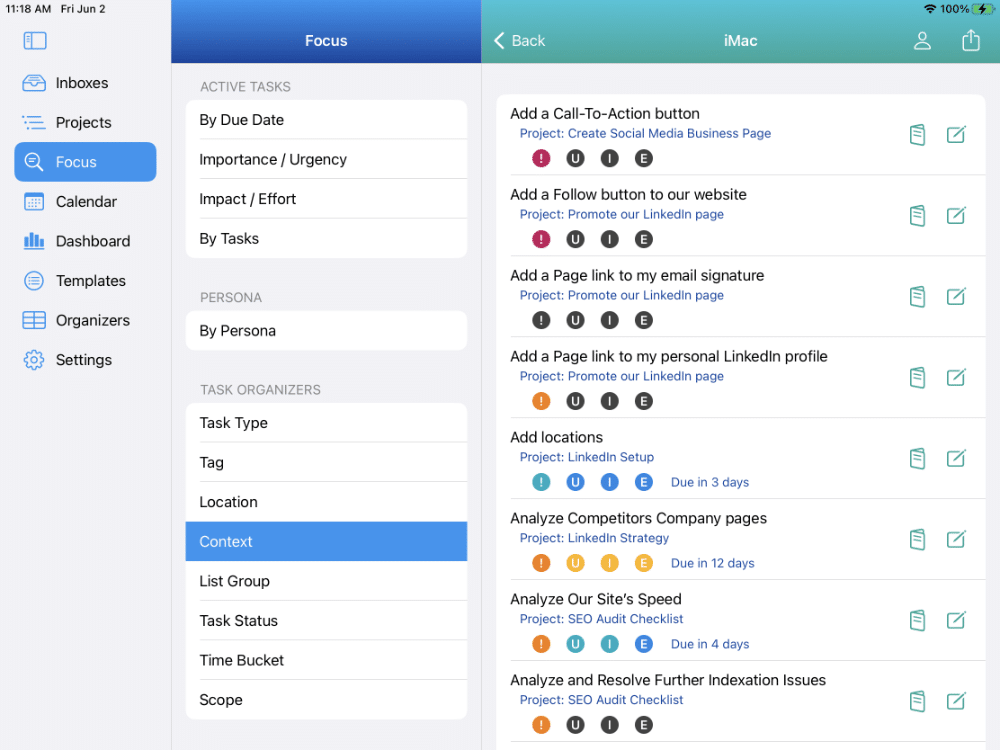
A Smart List of tasks with a Context of iMac
Completed Tasks
You can get a Smart List for tasks by Completed Date with 30, 90, 1-year, and forever periods. A Smart List regarding Completed Tasks by the various Importance and Urgency levels is also available. Additionally, a Smart List for Completed Tasks by the various Impact and Effort Levels is available too.
You’ll find to-do list management easy with Focus View. Focus View is included in the free version and will show tasks related to your Inboxes. The Premium version of IdeasToDone will include tasks from all of your Inboxes and Projects.
Task Calendar – A Built-In Calendar
Another one of IdeasToDone’s key features is our full-featured, in-app Task Calendar. It’s something that’s not common in a to-do list app, but we felt it was a high priority if we wanted to create the best to-do list, task management, and planner app. It’s a dedicated Task Calendar and is as capable as all the popular calendars you’ve used, but it’s focused and integrated with IdeasToDone to-dos & tasks.
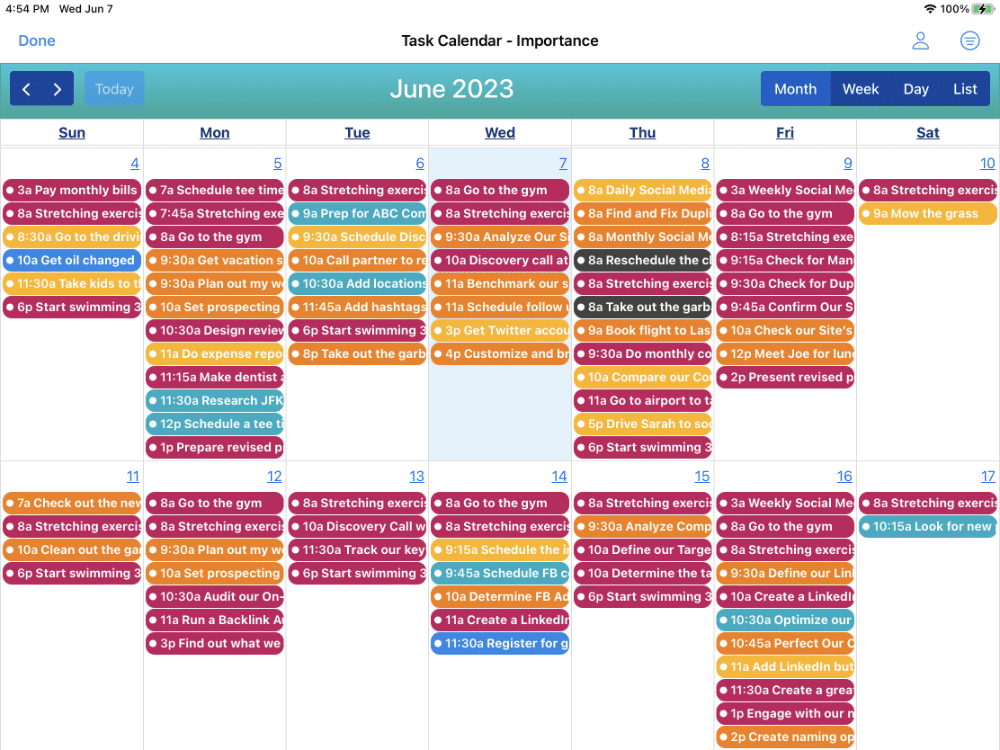
Month Calendar View with importance level color-coded
Calendar Views
On Mac and iPad, the in-app Task Calendar has a Daily Calendar View, a Weekly Calendar View, a Monthly Calendar View, and a List Calendar View. On iPhone, you have a scrollable Day View.
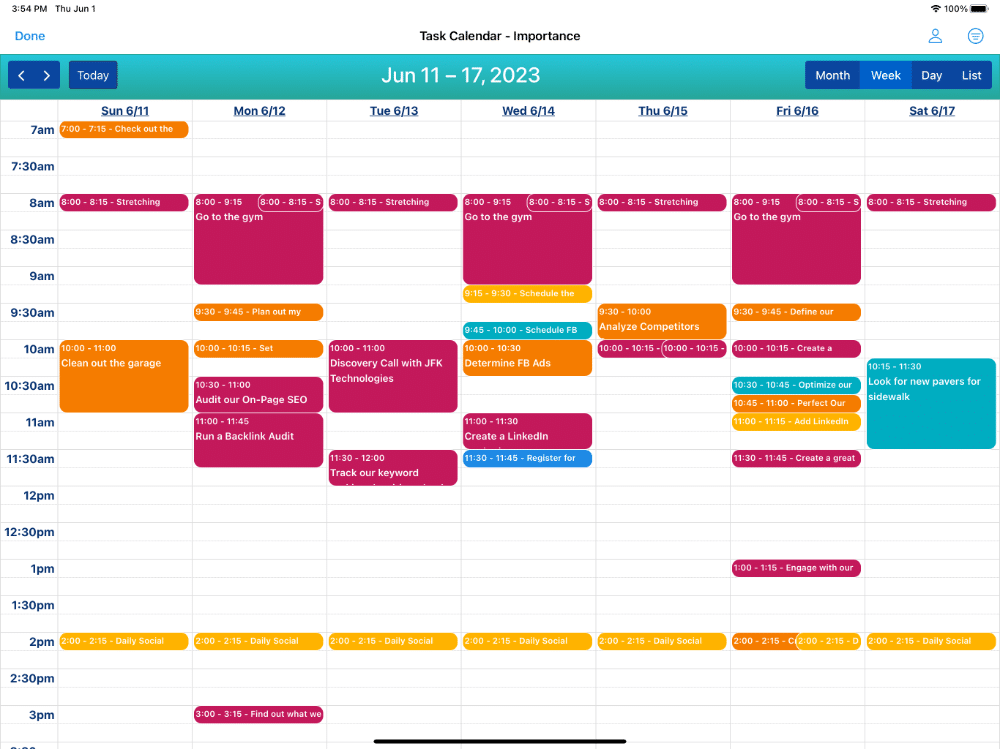
Task Calendar with Week View and time scheduled
Drag and Drop Scheduling
You can easily change due dates for a particular task by using drag and drop. You can also change the start and end times by using drag and drop. These changes will automatically change the due date and duration of your task.
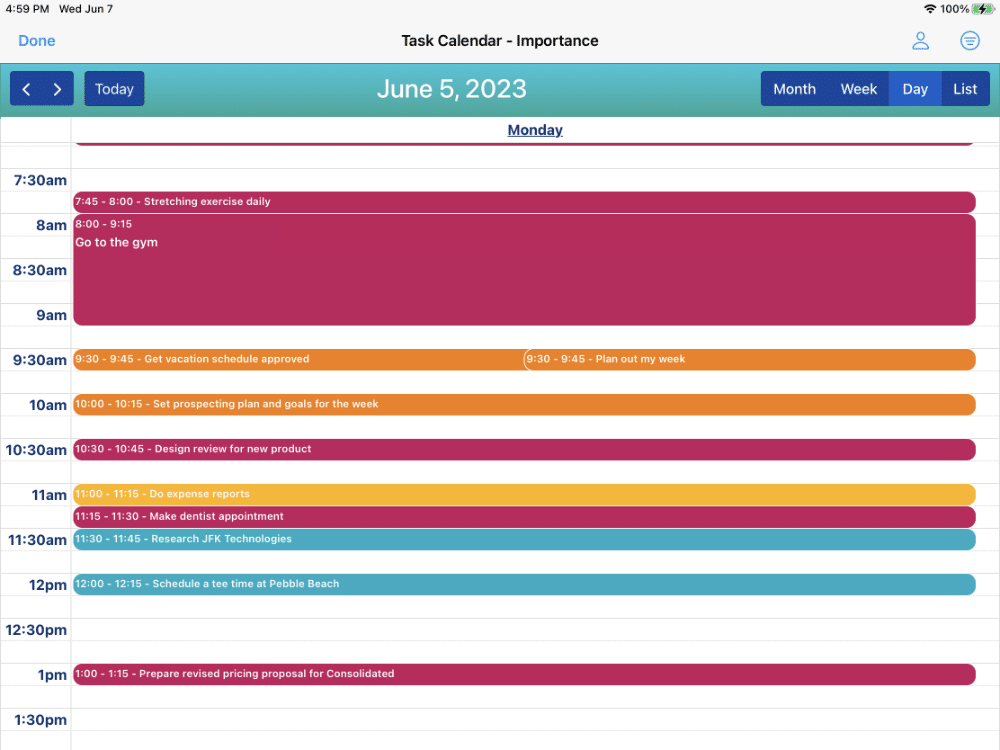
Task Calendar with Day View color-coded by importance level
Priority Color Coding
You can choose which task priority you prefer color-coded right in the Task Calendar. You can easily change the priority color-coding setting from Importance to Urgency to Impact or Effort.
Filter By Persona
You can choose to filter the Task Calendar by Persona. Then, only the tasks for the Persona you’ve selected will be visible. You can quickly change the filter to other Personas like Sales Manager or Mom. You can remove the filter entirely or change it to another Persona with two taps/clicks.
Active Task Management
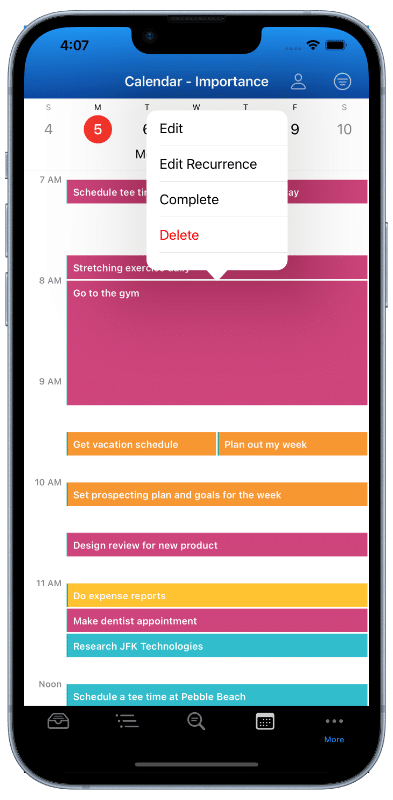
Task Calendar showing task menu for a task
You can edit, complete, or delete a task directly within the Task Calendar on any Calendar View. You can also set or add additional reminders, change due dates, change priorities & priority levels, assign contexts, add notes, and more.
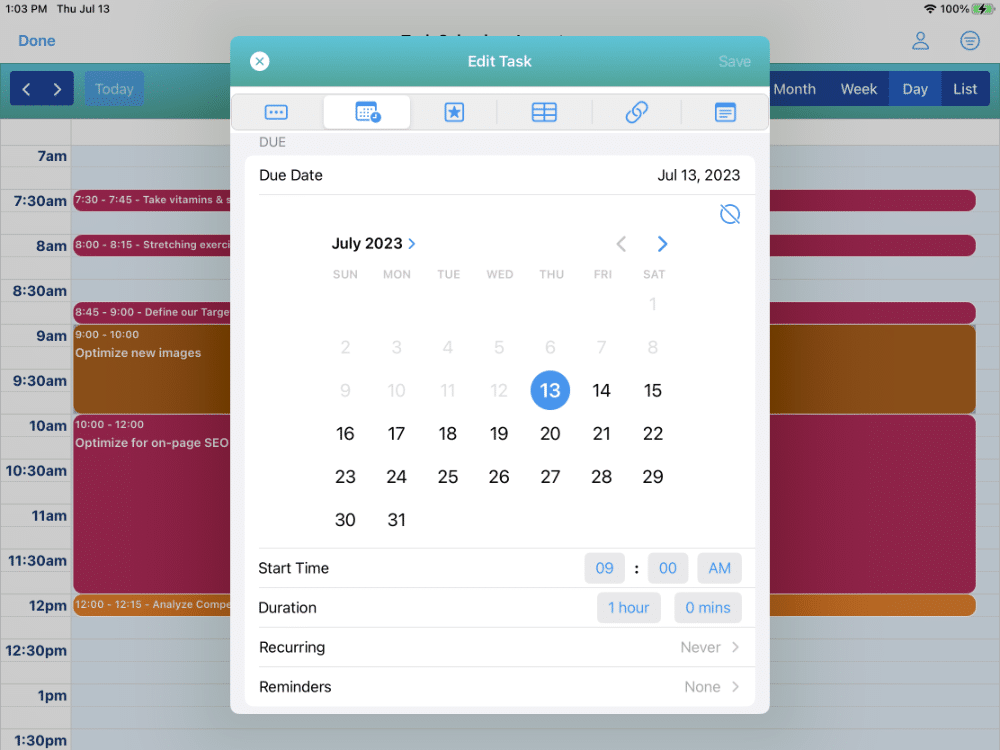
Task Calendar showing a task being edited within the Calendar
The Task Calendar is available with the Premium version, but will not be available with the free version.
If you like to visualize your productivity and upcoming workload, Dashboards is one of our key features and a great place to go. There are over 25 different Dashboards in IdeasToDone, and they look beautiful. It’s unlikely you have many Dashboards in your current to-do list app.
Here is a summary of the Dashboards available in IdeasToDone:
Overdue Tasks
With a simple tap/click, you can see overdue tasks by importance level, urgency level, impact level, and effort level.
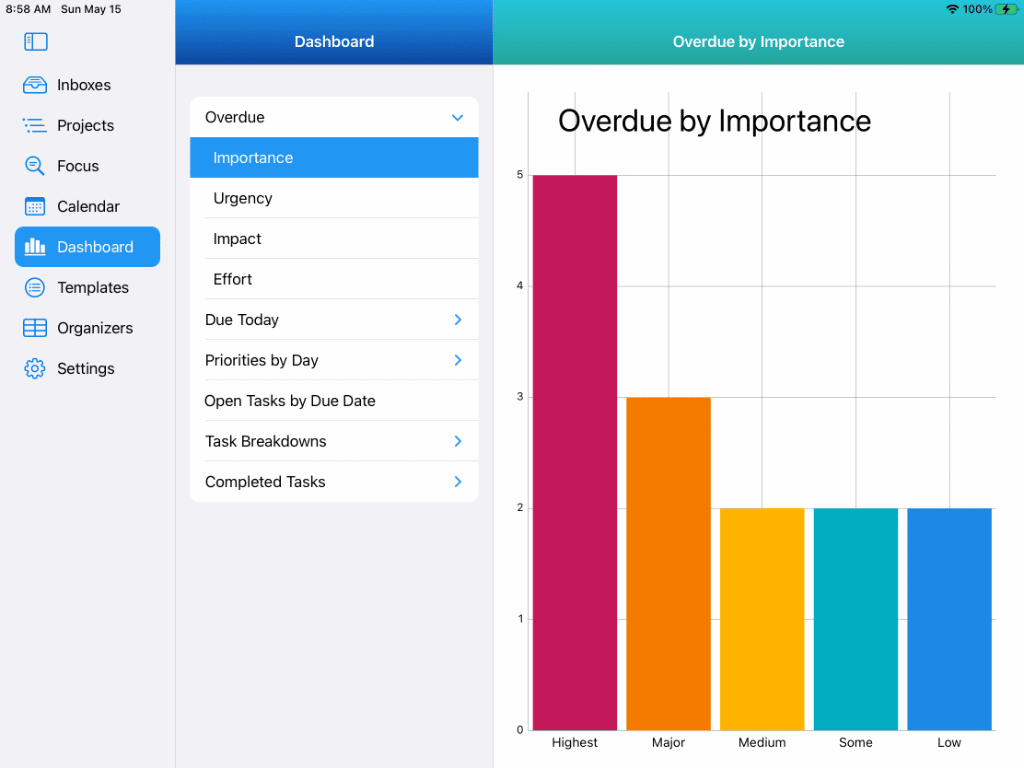
Dashboard showing the number of overdue tasks by impact level
Due Today
It’s a snap to see a summary of tasks due today by importance levels, urgency levels, impact levels, and effort levels.
Priorities By Day
These Dashboards are great stacked bar charts showing the number of tasks for each priority level for the next 14 days. There’s a Dashboard showing the number of tasks for each Importance level. There are similar Dashboards for Urgency, Impact, and Effort.
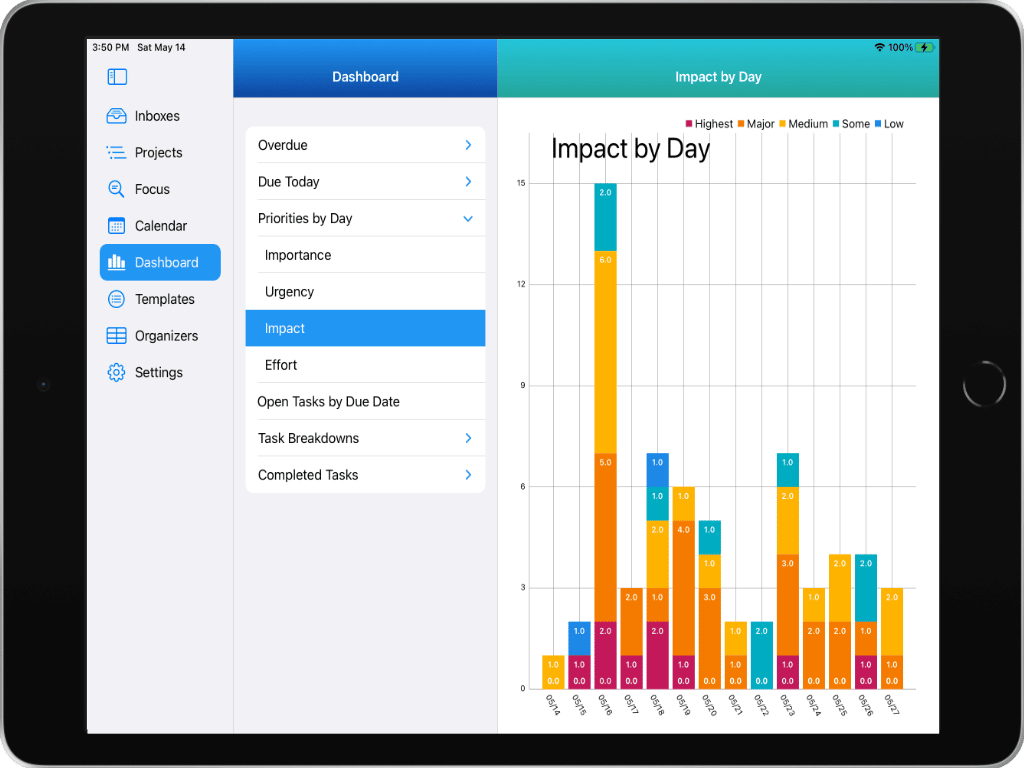
Dashboard showing the number of tasks by impact level for the next 14 days
Open Tasks By Due Date
You can quickly see the number of open tasks you have by day for the next 14 days.
Task Breakdowns
These beautiful charts show you the percentage breakdown of your tasks. There are separate pie charts for Importance, Urgency, Impact, and Effort.
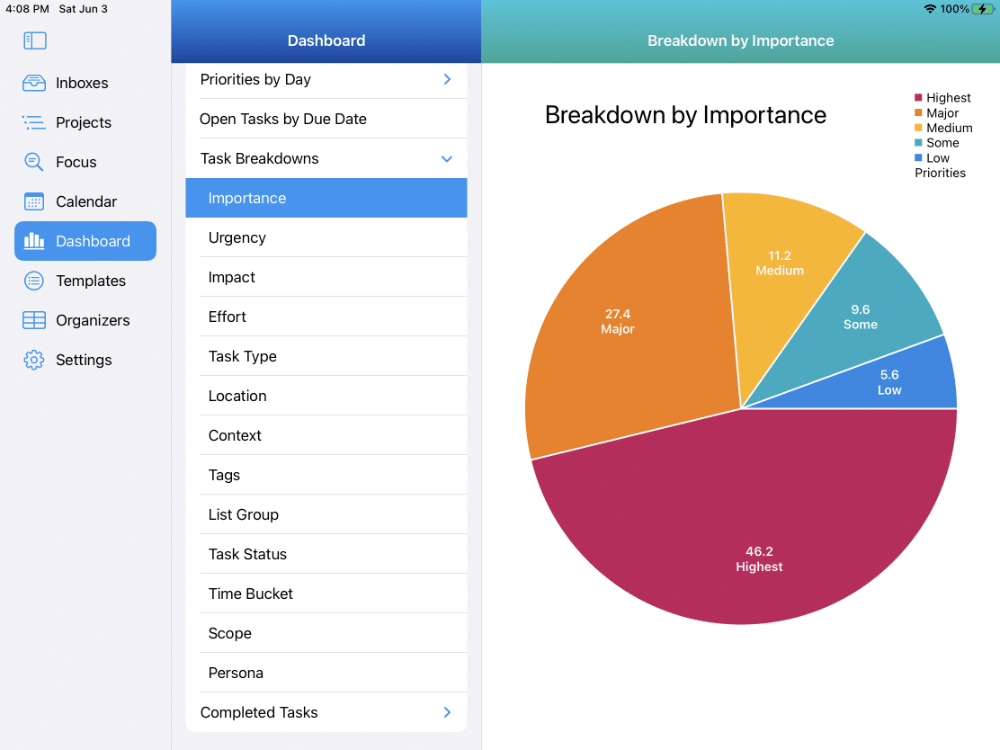
Dashboard showing Task Breakdown by Importance
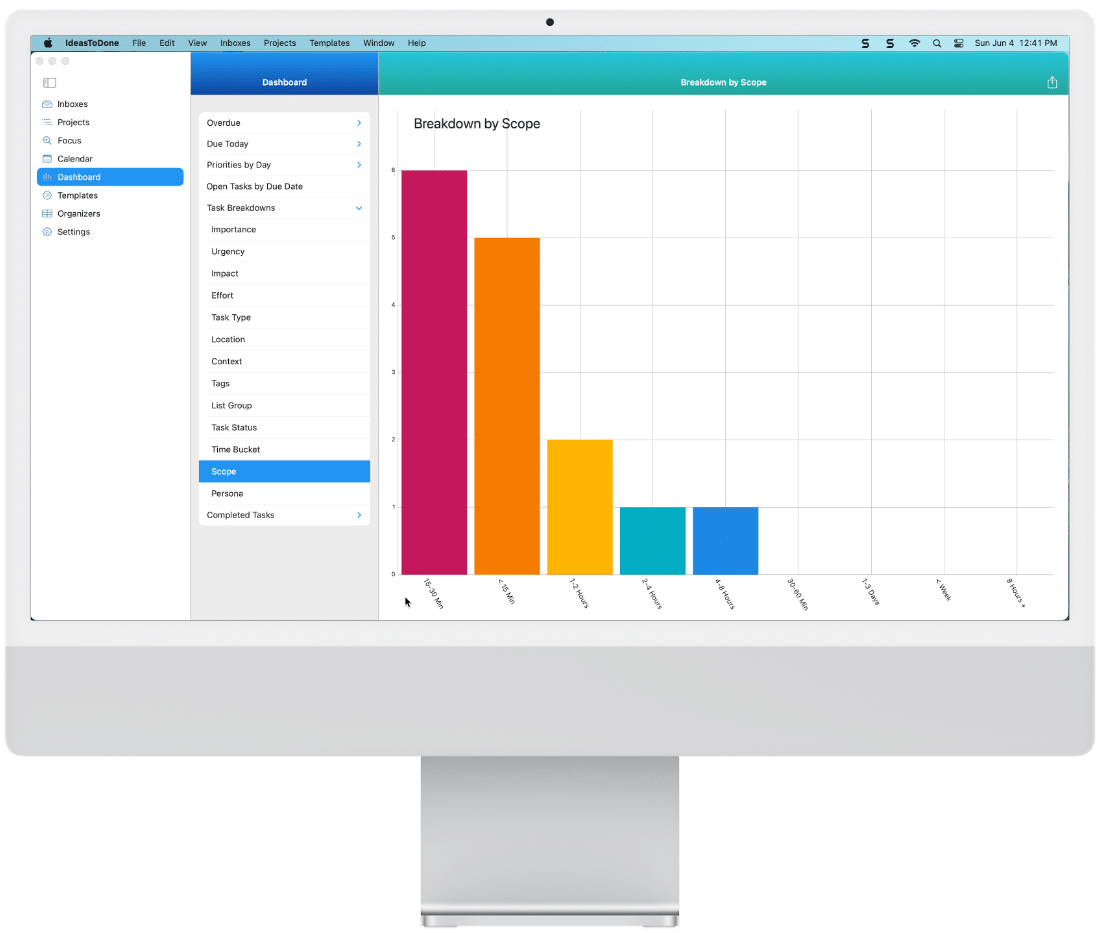
Dashboard showing Task Breakdown by Scope on an iMac
There are also bar chart breakdowns for each kind of Task Organizer, including Task Types, Locations, Contexts, Tags, List Groups, Task Status, Personas, Time Buckets, and Scopes.
Completed Tasks
There is a bar chart for tasks completed by day for the last 14 days. Another Dashboard shows tasks completed each week for the last 12 weeks and another bar chart for tasks completed by month for the last 12 months.
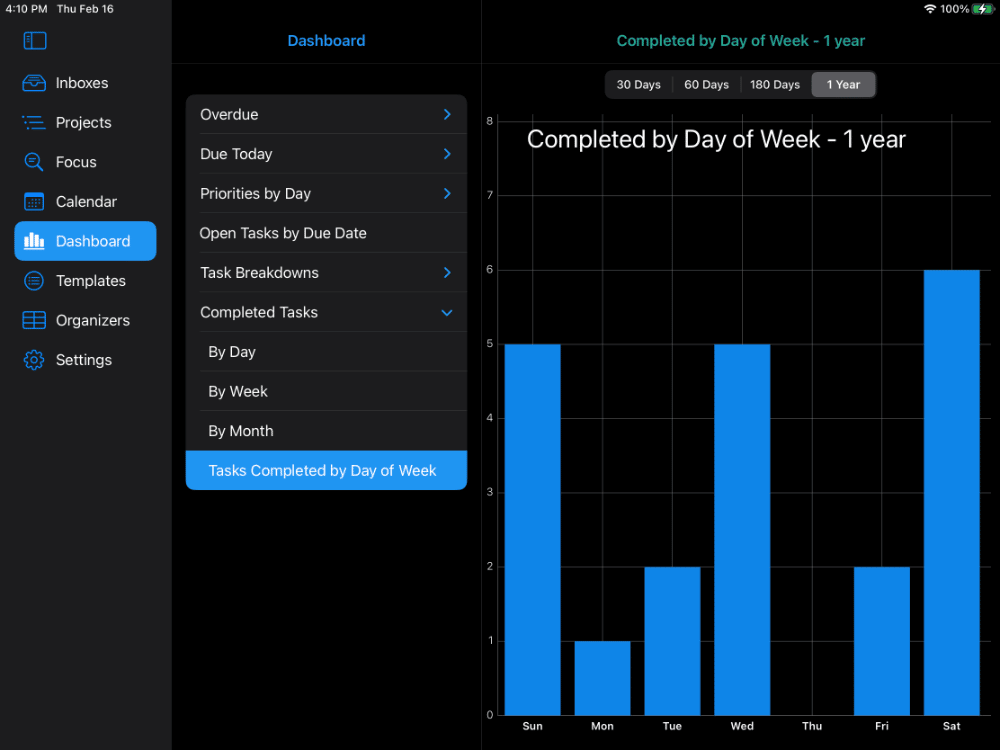
Dashboard showing Tasks Completed by Day of Week in Dark Mode
Another bar chart shows the number of tasks completed by the day of the week with time windows for the last 30 days, 60 days, 180 days, and one year.
Dashboards are available with the Premium version of IdeasToDone.
Templates are another one of IdeasToDone’s key features. Templates are, in essence, reusable model Project Templates. You’ll find that our Template capabilities are better than most, if not all, other to-do list apps. They are a great way to set up standard ways of doing things that have been successful for you and can save you time! A Template might be something simple like a weekly cleaning checklist or grocery list. Templates could be more complex such as onboarding a new customer or new employee, a monthly SEO audit, a standard implementation project for a new customer, or a weekly social media program.
Template Directory
The Template Directory is where you can manage and organize your Templates. You can have as many Template Folders as you’d like. Each Template Folder can accommodate as many nested levels of Template Folders as you need. Each Template Folder can contain an unlimited number of Project Templates.
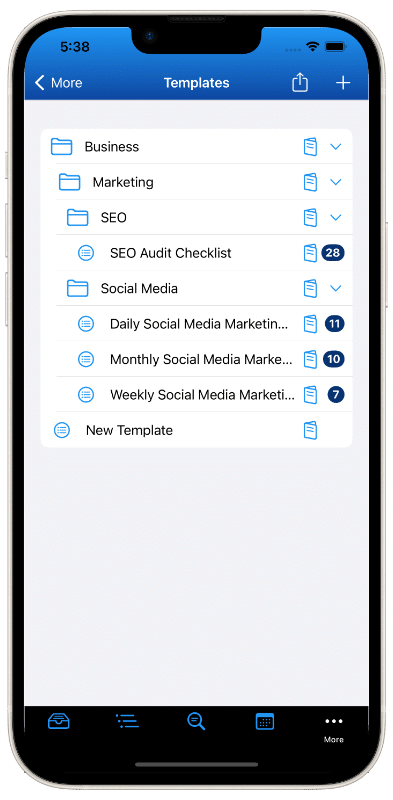
Templates Directory showing nested Folder levels
Unlimited Template Tasks
A Project Template can have an unlimited number of Template Tasks and Template Task levels. For a Template Task, you can set everything up as you would a Project Task except for the Due Date. You can set up priority levels for Importance, Urgency, Impact & Effort. You can also set up any Task Organizers such as a Task Type, Context, Persona, Location, and more.
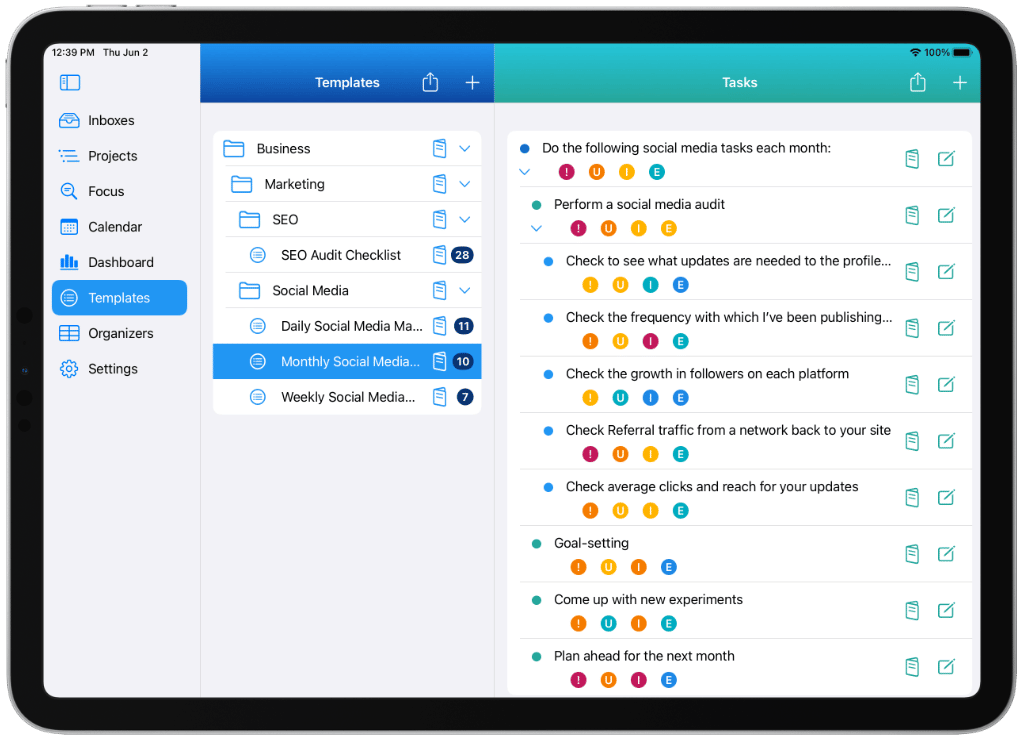
Templates Directory and Template with multiple nested task levels
You can also create a new Template from a current Project with a couple of taps/clicks.
Importing & Exporting Templates
On the Mac, you can also import and export Templates.
As you can see, Templates can save you quite a bit of time. Templates are a feature exclusive to the Premium (paid) version, and will not be available in the free version.
Task Management Options
We wanted to provide our users with more options for managing tasks than other to-do list apps or task management apps.
The task management options listed below are all optional. None are required. You use what works for you. You can use due dates for some tasks and not for others. You can use Importance for all or some of your tasks or don’t use it at all.
With that said, here are the task management options available to you. You can use them for any or all of your tasks. As a premium task manager, IdeasToDone has all your options covered for you!
Manage By Due Date
You can easily tap/click a date on the pop-up calendar date picker to set the date. You can also provide a duration for the task. You can also set up an app-level default duration in the app Settings.
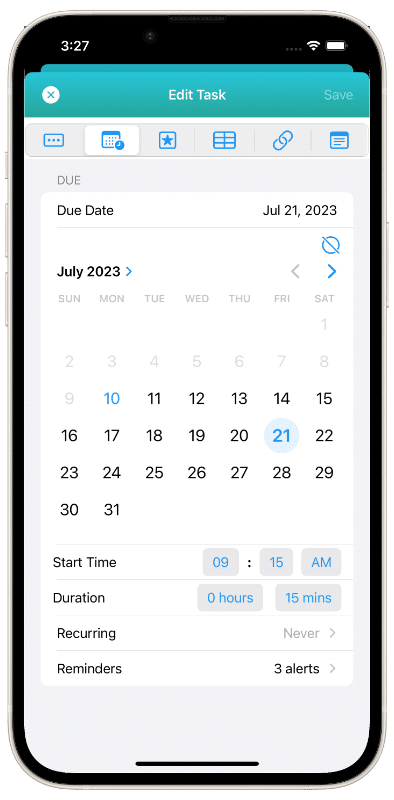
Setting a Date for a task on an iPhone
Managing Task Priorities
Most users expect some way to let them focus on the important tasks in their to-do lists. However, many to-do list apps either don’t provide a priority field or perhaps just a single one like priority or importance.
We wanted to support several productivity methods, including the Getting Things Done methodology, the importance-urgency method (The Eisenhower Matrix), the impact-effort method (The Impact-Effort Matrix), and others. Therefore, IdeasToDone provides four different priority fields – Importance, Urgency, Impact, and Effort.
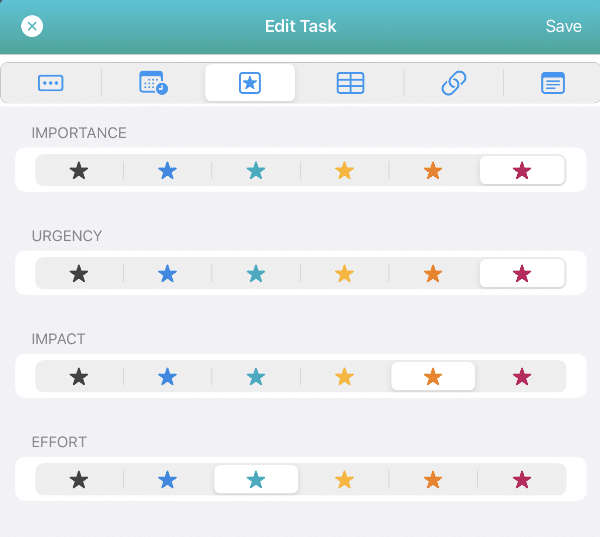
You can prioritize your to-do list tasks quickly
There are five different levels for each of the above priority fields:
- Highest (5) – this has the color red
- Major (4) – this has the color orange
- Medium (3) – this has the color yellow
- Some (2) – this has the color teal/green
- Low (1) – this has the color blue
Manage By Importance
There are five importance levels you can assign to a task. Choose one with a simple tap/click. You can also use Multi-Edit to assign an importance level to several selected tasks.
Manage By Urgency
There are five urgency levels you can assign to a task. Choose one with a simple tap/click. You can also use Multi-Edit to assign an urgency level to several selected tasks.
Manage By Impact
There are five impact levels you can assign to a task. Choose one with a simple tap/click. You can also use Multi-Edit to assign an impact level to several selected tasks.
Manage By Effort
There are five effort levels you can assign to a task. Choose one with a simple tap/click. You can also use Multi-Edit to assign an effort level to several selected tasks.
Manage By Task Organizers
Another one of our key features is Task Organizers. There are different categories of Task Organizers, including Task Types, List Groups, Contexts, Locations, Task Statuses, Tags, Personas, Time Buckets, and Scopes. You can assign one or more of these to any or all your tasks and manage them in interesting ways, as described below.
Manage By Task Type
You can create as many task types as you’d like. Examples include Tasks, Calls, Errands, Goals, Plans, Ideas, Places, Things, Meetings, Items, Activities, etc. In Focus View, you can quickly get a Smart List of all Calls or Goals as an example.
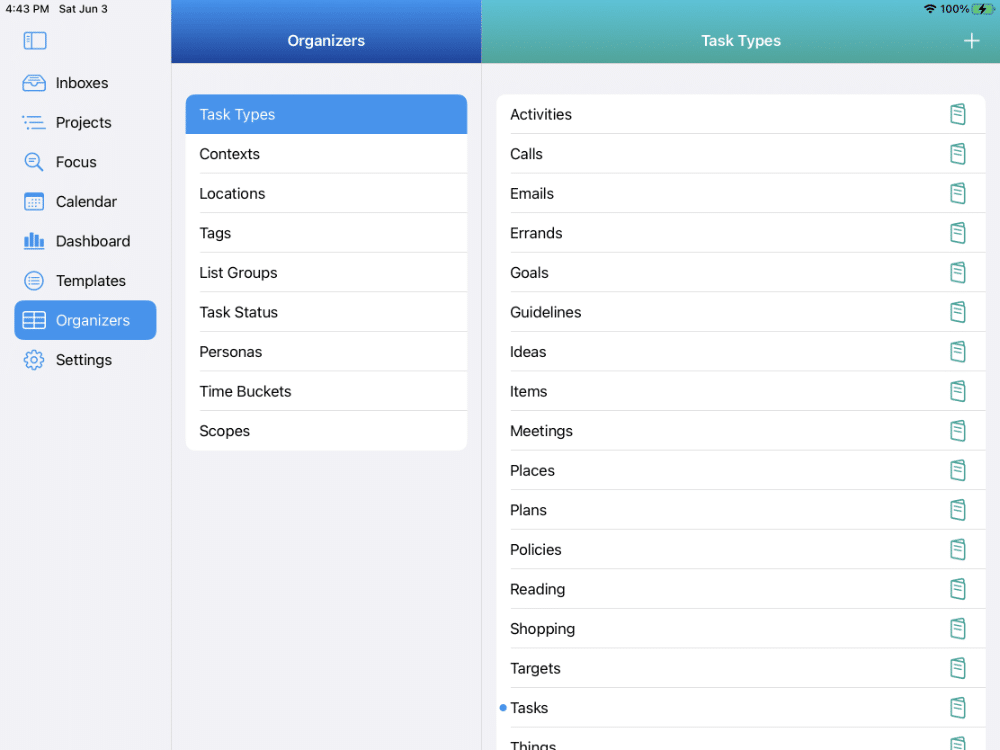
Examples of Task Types you can set up for task management
Manage By List Group
You can also manage by List Group if that works for you. Create as many List Groups as you’d like, such as The Next List, The 15 Minutes or Less List, etc. Then in Focus View, you can get a to-do list for those tasks that take 15 minutes or less when you need it.
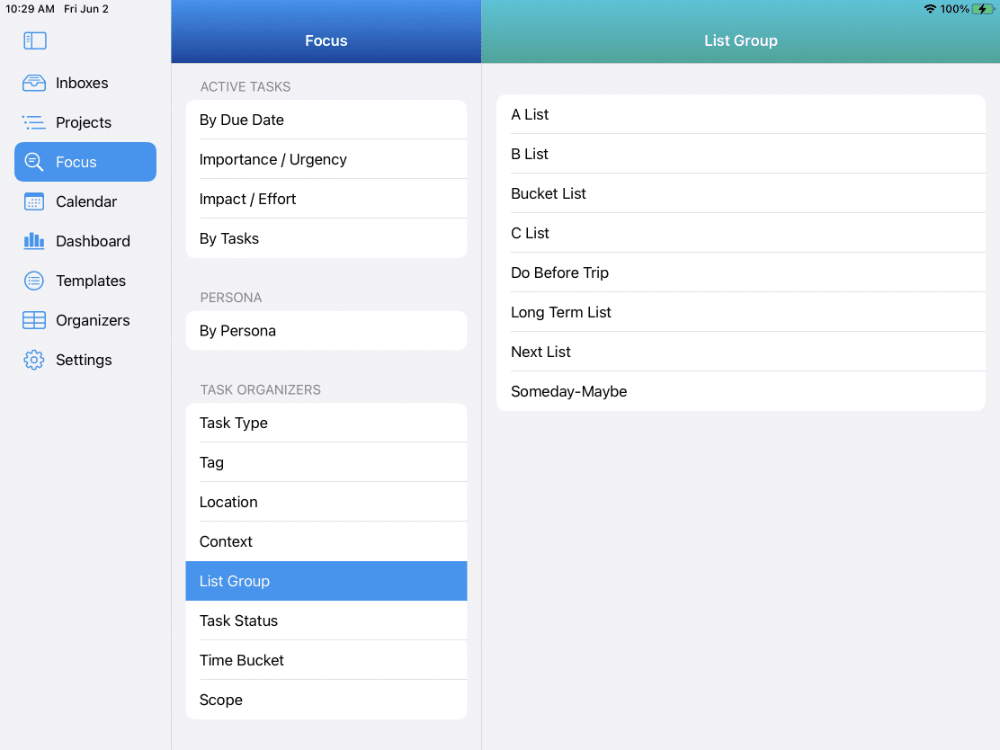
Smart List Directory for Smart Groups with examples of List Groups Options
Manage By Context
Contexts were popularized by David Allen’s Getting Things Done methodology. It represents something or someone that is required to get the task done. In IdeasToDone, you can add any contexts you’d like, such as Computer, Phone, Plane, Car, or a specific person like The Boss.
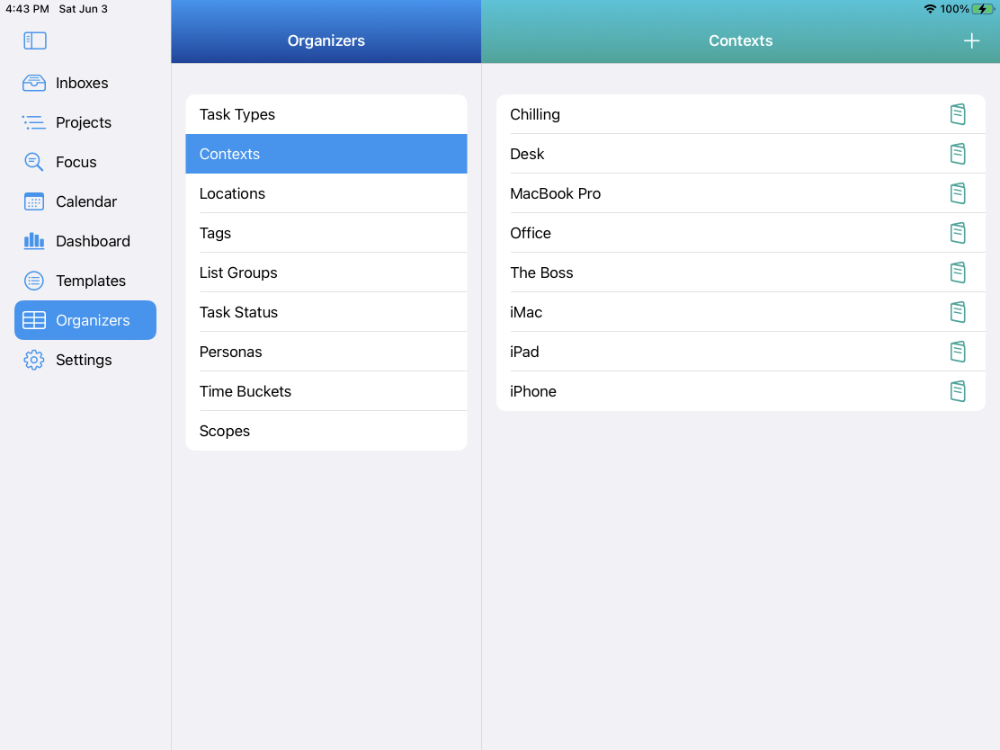
Smart List Directory for Smart Groups with examples of Context Options
Manage By Location
You can add any locations you need, such as home, office, mall, backyard, city, or a particular store. Then when you’re going to that location, you can go into Focus View to get a to-do list of the tasks assigned to that location.
Manage By Task Statuses
Create different Task Statuses such as Left Message, In Progress, Sent Email, Texted, Follow Up, Waiting, etc. Then you can add these statuses to tasks where they apply. In Focus View, you can get a Smart List that will help you monitor task status of all the tasks where you have left a message as an example.
Manage With Tags
You can set up any tags you want, such as Red, Green, Blue, etc. Then quickly find a Smart List in Focus View to see the tasks you tagged with a particular tag.
Manage By Persona
Personas can represent any of the many hats you wear. They can also be a person you want to assign tasks to. Examples include Manager, Coach, Father, Assistant, etc. You can also view a Smart List for a particular Persona in Focus View. Additionally, you can filter the Task Calendar by Persona.
Manage By Time Buckets
Time Buckets are great for grouping tasks by specific periods of time instead of assigning a due date and time. You can set up time buckets for months of the year, such as January, February, March, etc. You can also set Time Buckets for years like 2023, 2024, 2025, etc. You can also set up Time Buckets for relative periods, for example, Next Week, Next Month, Next Quarter, and Next Year. You can then view a Smart List for a particular Time Bucket in Focus View.
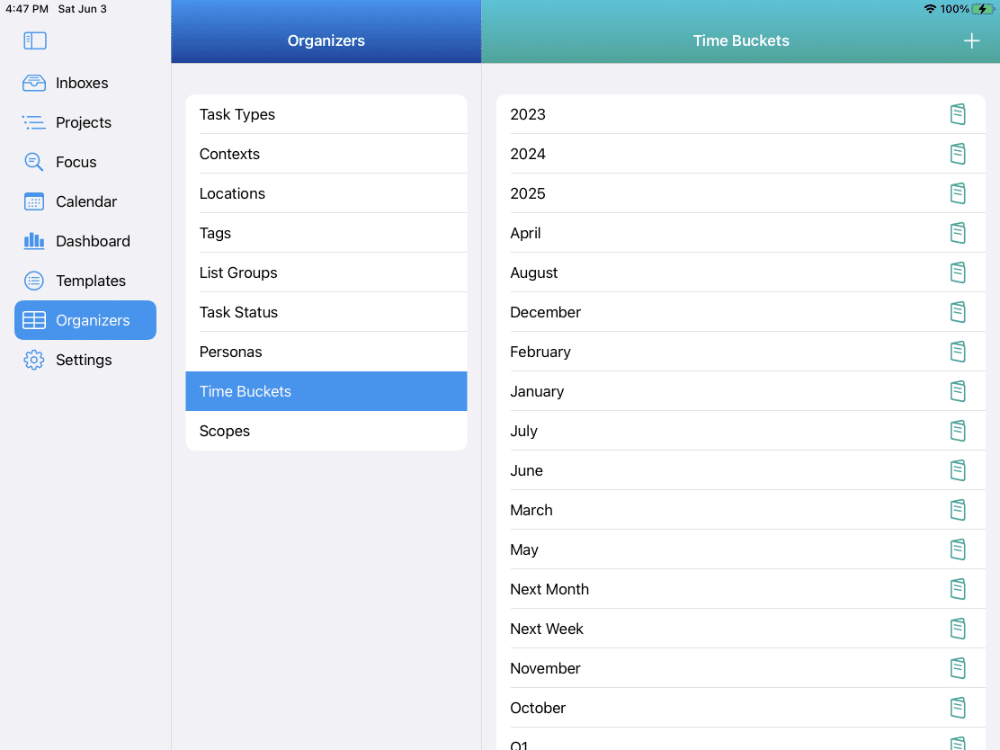
Smart List Directory for Smart Groups with examples of List Groups Options
Manage By Scopes
Scopes are an approximate estimate of the time range the task will take to complete. Examples include 5-10 minutes, Less Than 15 minutes, 15-30 minutes, 30-60 minutes, 1-2 hours, etc. Coach, Father, Assistant, etc. You can review a Smart List for a particular Scope in Focus View. For example, you can look at a Smart List of tasks that take 5-10 minutes. So, when you have some time between meetings, or you have a delay holding up a conference call, etc. you can knock out a couple of quick tasks.
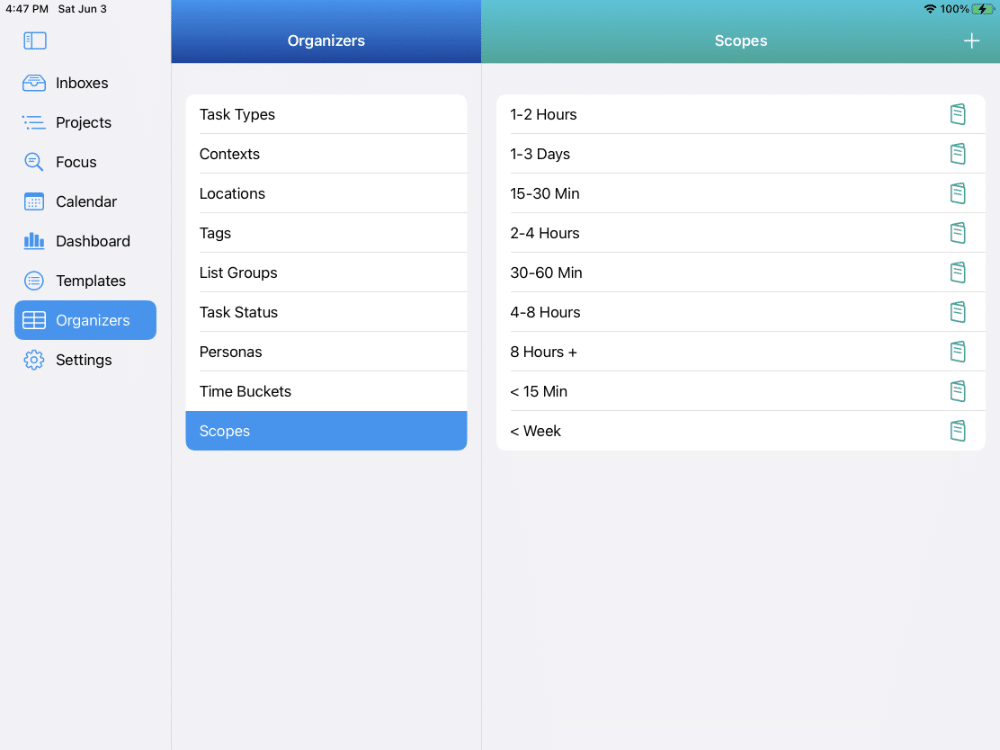
Smart List Directory for Smart Groups with examples of Scope Options
Task Type Defaults
You can set up a default task type that will serve as a default for each task. For example, you can set up a Task Type called Tasks. Then you can make Tasks the app-level default value. Any tasks you add from that point forward will automatically have a Task Type of Tasks.
You can also set up a default Task Type for each Inbox and Project. Any tasks you add for that Inbox or Project from that point forward will automatically be assigned the default Task Type you set up.
You also can set up a default Persona for each Inbox or Project.
QuickAdds
In IdeasToDone, it’s super easy and fast to add new tasks. You can add tasks one right after the other without any further setup. You can quickly get tasks into IdeasToDone and then manage them afterward.
Quick Adds are also available for adding new Inboxes, new Project Folders & Lists, Template Folders & Lists, and Organizers.
As you can see, IdeasToDone has many options you can choose from to help you with your to-do list management.
Multi-Edit is one of our great key features that can save you time. Multi-Edit allows you to set dates, priorities, and task organizers for several selected to-do list tasks in a single action! Multi-Edit is available for Inbox, Project, Smart List, and Template tasks. You first select the tasks for which you want to make changes. Then you would choose Multi-Edit. Then make the changes you want to apply to all the selected tasks. You can add or change due dates, the importance level, the Context, the Persona, and other Task Organizers. This multi-editing capability is something you won’t find in most to-do list apps.
Selecting Tasks and Select All
When using Multi-Edit or when doing Mass Copies and Moves, you can select several tasks from your to-do list one tap/click at a time. On a Mac, you can select several tasks in your to-do list by using the Shift and Command key and your mouse.
In some cases, it might be helpful to use the Select All action to select all the tasks. You can then unselect a couple of tasks with a tap/click if you want to exclude them. Once you’ve selected the tasks from your to-do list, you can then choose Multi-Edit, and you’re on your way to making fast progress managing your tasks!
Mass Date Changes
Multi-Edit is great for adding due dates or changing due dates for several tasks in one action.
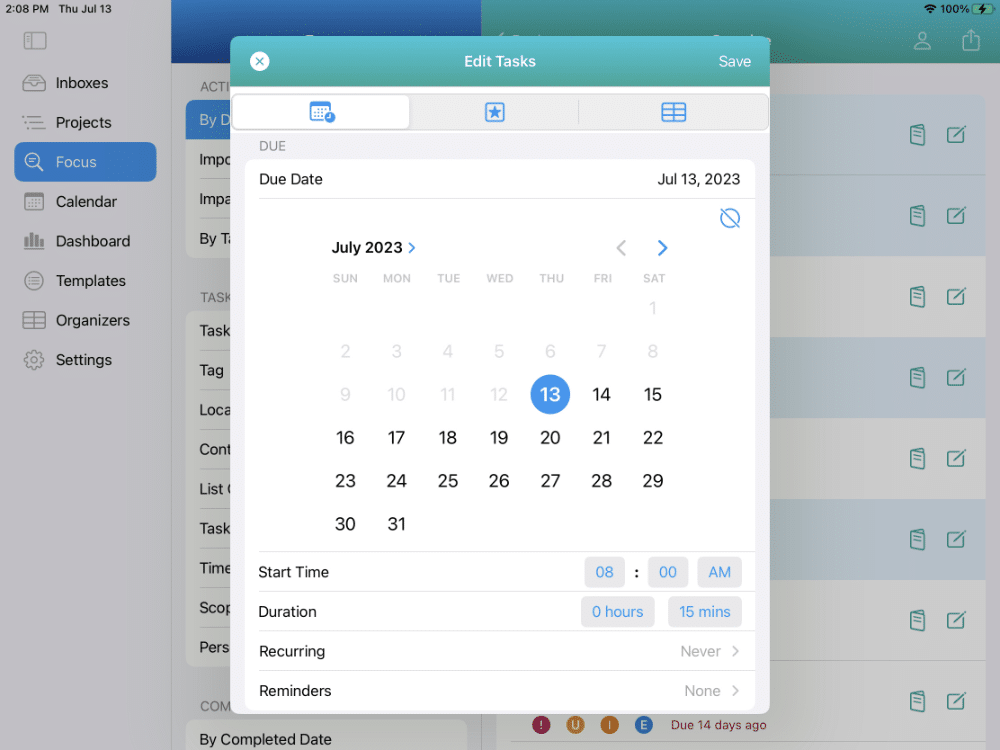
Setting a due date for 3 selected tasks with Multi-Edit
Mass Priority Changes
You can add and change priority levels for several existing tasks very quickly. A great example of this is using a Smart List showing tasks with No Importance, No Urgency, No Impact, and No Effort. Then, you can work through these lists to assign the priorities you’d like. For example, you can select those tasks that have the highest importance to you and use Multi-Edit to add Highest Importance with a single tap/click.
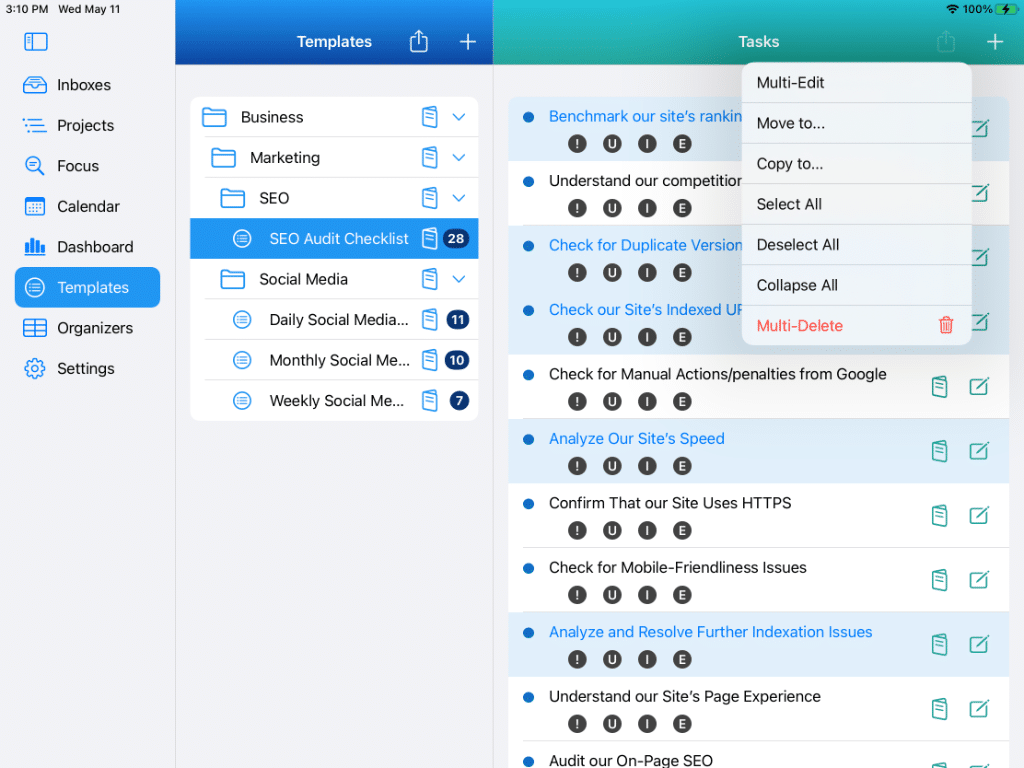
Selecting tasks to set importance level using Multi-Edit
Mass Reminders
With Multi-Edit, you can set or change Reminders for multiple tasks in a single action.
Mass Task Organizer Changes
You can also add or change Task Organizers for several tasks at once using Multi-Edit.
Multiple Multi-Edits in a Single Action
You can also change more than one element at a time, such as adding due dates, setting the importance level to highest (red), and the Persona to Owner. Only the things that you change will affect the selected tasks.
Multi-Complete
You can also select those tasks you’ve completed and then complete them with a single action. This helps you make task completion efficient and easy.
Multi-Edit Saves You Time
Multi-Edit is a great way to make mass changes quickly. With Multi-Edit, you can save a significant amount of time while giving you more control of your tasks.
Multi-Edit is another outstanding feature in IdeasToDone. It’s included with both the free version and the Premium version.
This is another one of the key features you’ll find in IdeasToDone. You can quickly set up a task to repeat without touching your keyboard. You can set up most tasks to repeat with just a few taps/clicks. There are several options available:
Daily Recurring Tasks
You can set the interval for every day, every other day, or every X days.
Weekly Recurring Tasks
You can set intervals such as every week or every X weeks. You can also set the day or days of the week for it to recur – all with a couple of taps/clicks.
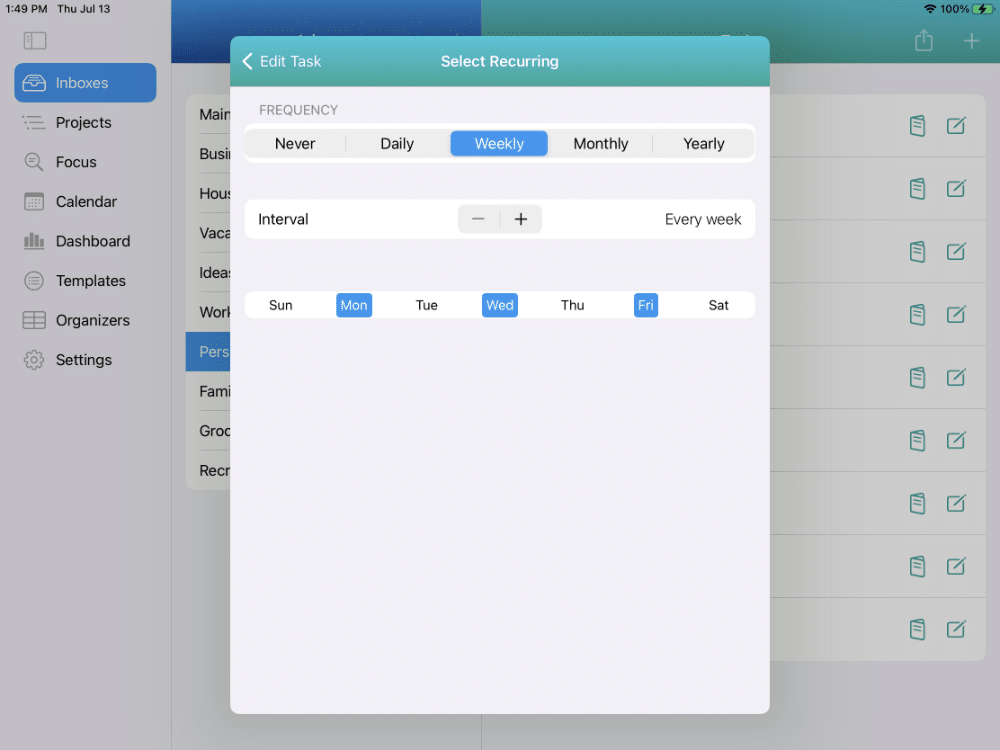
Setting a task to repeat every Monday, Wednesday, and Friday
Monthly Recurring Tasks
You can set the monthly interval for every month, every three months, etc. You can also tap/click what dates you want to repeat the task for each month. For example, the 1st and the 15th every other month.
Yearly Recurring Tasks
You can set your task to repeat annually or every other year, for example, along with the date you want it to repeat.
In IdeasToDone, setting up repeating tasks is faster and easier than other to-do list apps. They are included with both the free version and the Premium version.
Multiple Reminders Per Task
Reminders are another one of the key features you’ll find in IdeasToDone. We think this is a necessity for a great to-do list app. You can set up multiple reminders for any task. IdeasToDone has pre-defined alert times for you to choose from. For example, you can be reminded at three intervals – 2 hours before, 30 minutes before, and 5 minutes before — just three quick taps/clicks, and you’re done!
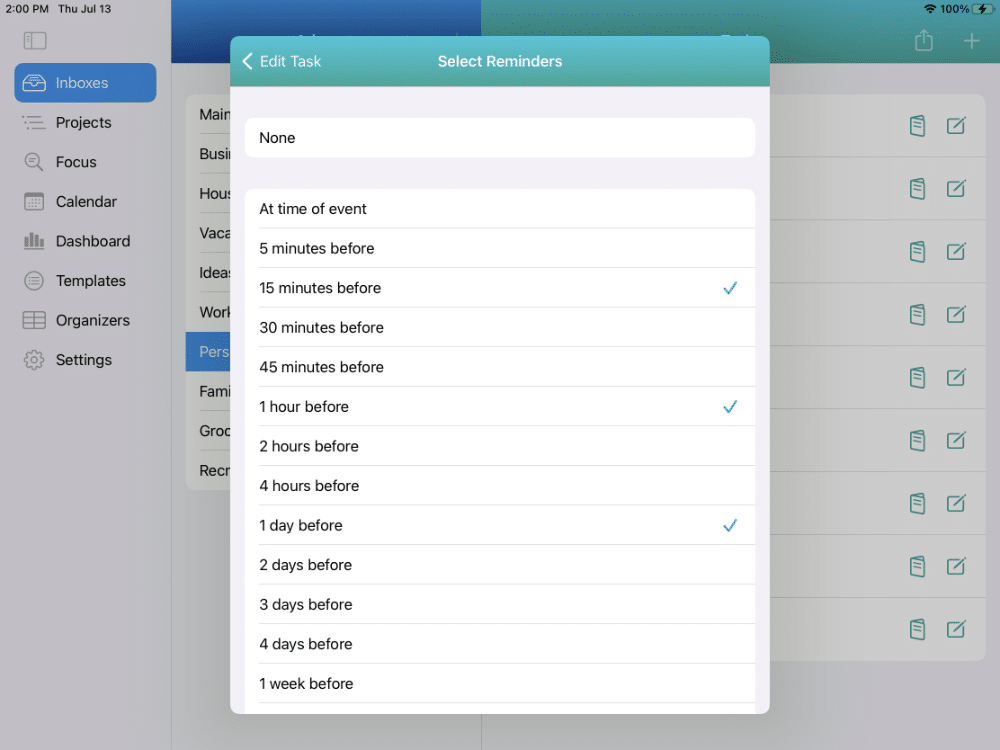
Setting 3 reminders for a task with 3 simple taps
You can even set up reminders using Multi-Edit. You can apply reminders to all your tasks in a project or all tasks with the highest importance in a Smart List!
If Reminders are something that you need in a to-do list app, IdeasToDone has you covered.
Reminders are included in both the free version and Premium version of IdeasToDone.
Conclusion
As you can see, IdeasToDone is a comprehensive task management app loaded with many great key features. We think it will be one of the best productivity apps you’ve seen. We’re confident that IdeasToDone will be a nice upgrade over what you’re currently using and make an excellent addition to your productivity tools arsenal!
We are targeting for IdeasToDone to be available on the App Store and Mac App Store in the June/July 2023 timeframe.
The Premium version of IdeasToDone will be available for a monthly or annual subscription. The Premium version will have all of the features described above.
There will be a 1-month free trial for the Premium version through the App Store, with full access to all our features. We will also offer a free forever version (IdeasToDone Basic) with a limited set of features. Some key features described above will not be in the free forever (IdeasToDone Basic) version, including Projects, Templates, Smart Lists related to Projects, Dashboards, and the Task Calendar.