Getting Started
Step 32
Mass Move Tasks
You can move several tasks in a single action.
This includes:
- Moving multiple tasks from an Inbox, and then placing them in another Inbox or Project
- Moving multiple tasks from a Project, and then copying them into another Project
To do this, you will be following three basic steps:
1) Select the tasks you want to move.
2) Go to the Action Menu, and then select Move to…
3) Select the destination Inbox or Project you wish those tasks to be moved to.
The sections that follow will go through the steps to move Inbox tasks and move Project tasks.
Mass Move Inbox Tasks
Your content goes here. Edit or remove this text inline or in the module Content settings. You can also style every aspect of this content in the module Design settings and even apply custom CSS to this text in the module Advanced settings.
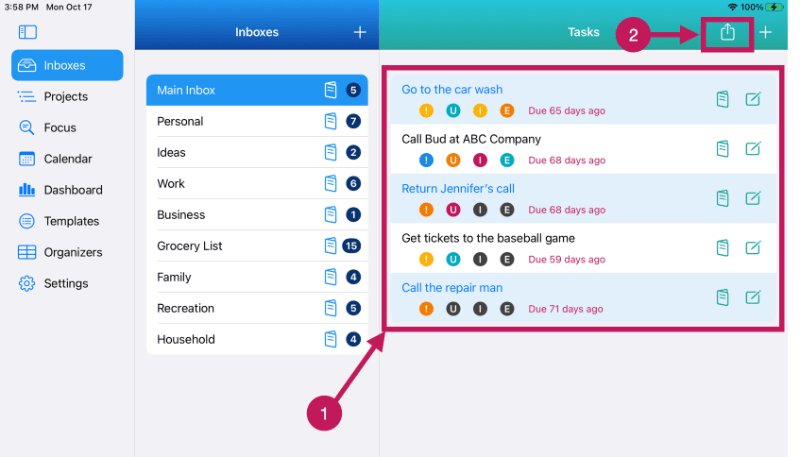
As shown in the screenshot above, to move Inbox Tasks:
1 – Tap or click on the Inbox Tasks that you want to move. On a Mac, you can also use the standard Shift or Command keys to select the tasks.
If you would like to select all the tasks to move, there is a Select All option in the Action Menu.
2 – Once you have selected the tasks you want to move, tap or click on the Action Menu.
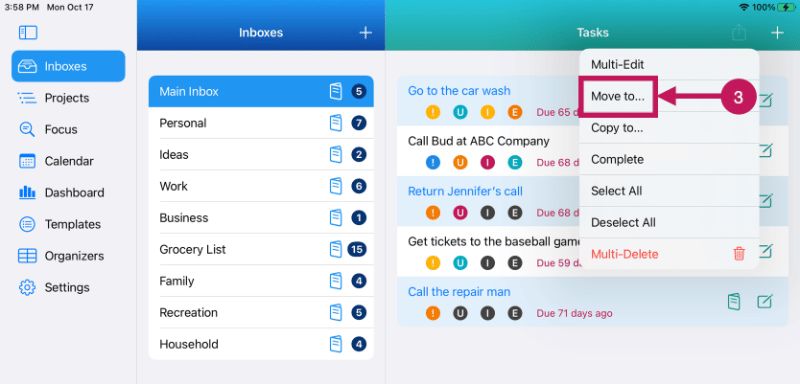
3 – Tap or click on the Move to… option from the Action Menu as shown above.
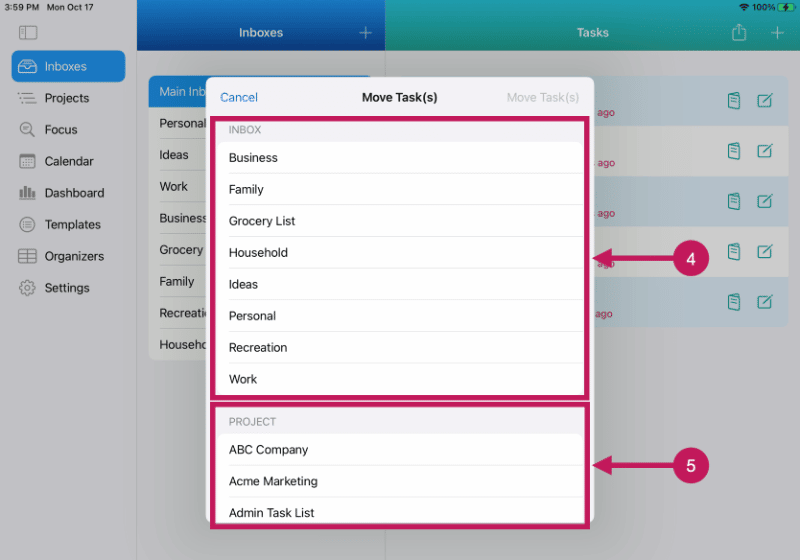
A pop-up window will appear as shown above.
You can either:
4 – Tap or click on the Inbox you want to move the selected tasks to, or
5 – Tap or click on the Project you want to move the selected tasks to.
In either case, the tasks you are moving will be placed at the bottom of the Inbox or Project you’ve selected.
Mass Move Project Tasks
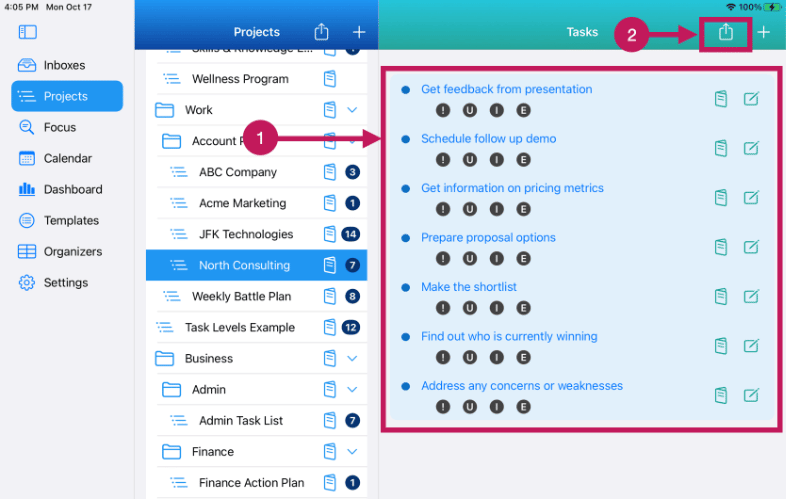
As shown in the screenshot above, to move Project Tasks:
1 – Tap or click on the Project Tasks that you want to move. On a Mac, you can also use the standard Shift or Command keys to select the tasks.
If you would like to select all the tasks to move, there is a Select All option in the Action Menu.
2 – Once you have selected the tasks you want to move, tap or click on the Action Menu.
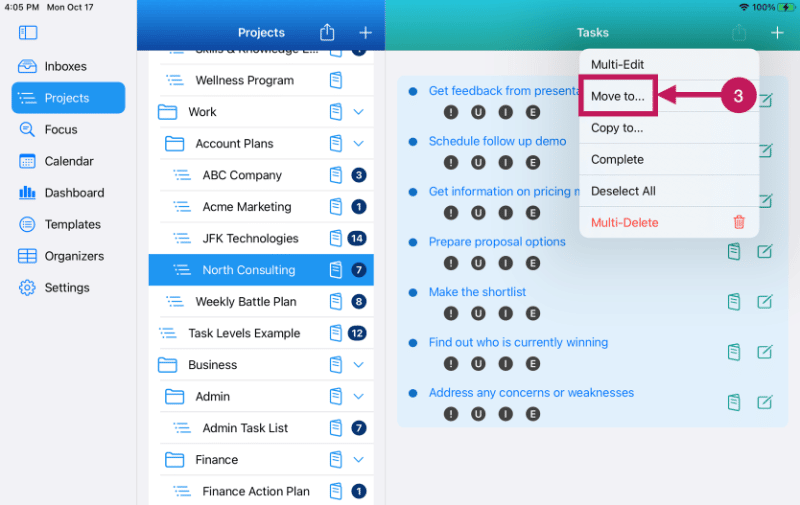
3 – Tap or click on the Move to… option from the Action Menu as shown above.
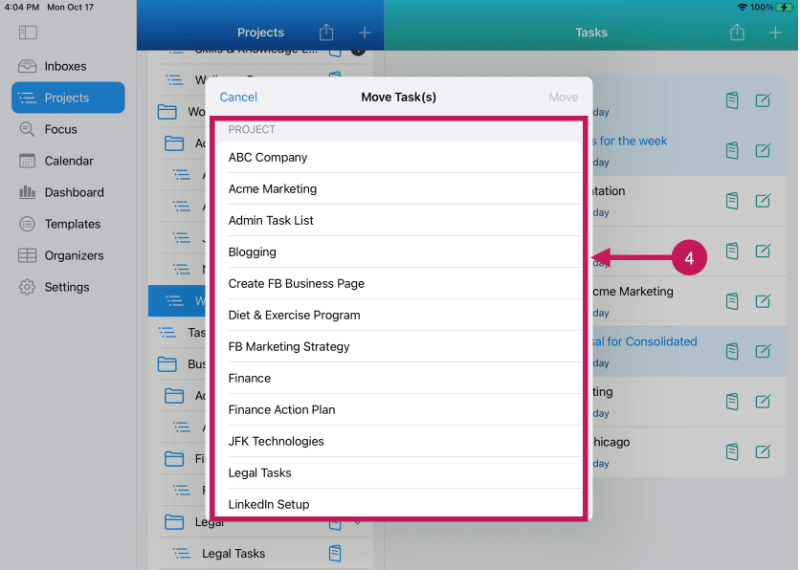
A pop-up window will appear as shown above.
4 – Tap or click on the Project you want to move the tasks to.
The tasks you are moving will be placed at the bottom of the Inbox or Project you’ve selected.



