Getting Started
Step 1
IdeasToDone OVERVIEW
IdeasToDone is a to-do list and task management app that will help you plan, organize and manage the tasks and other things you have going on in your life.
Quick Tutorials – Exploring The Interface
Below is a short video introducing the basics of IdeasToDone for iPad.
Below is a short video introducing the basics of IdeasToDone for iPhone.
IdeasToDone has eleven (11) different Views — each focused on a specific area of the app.
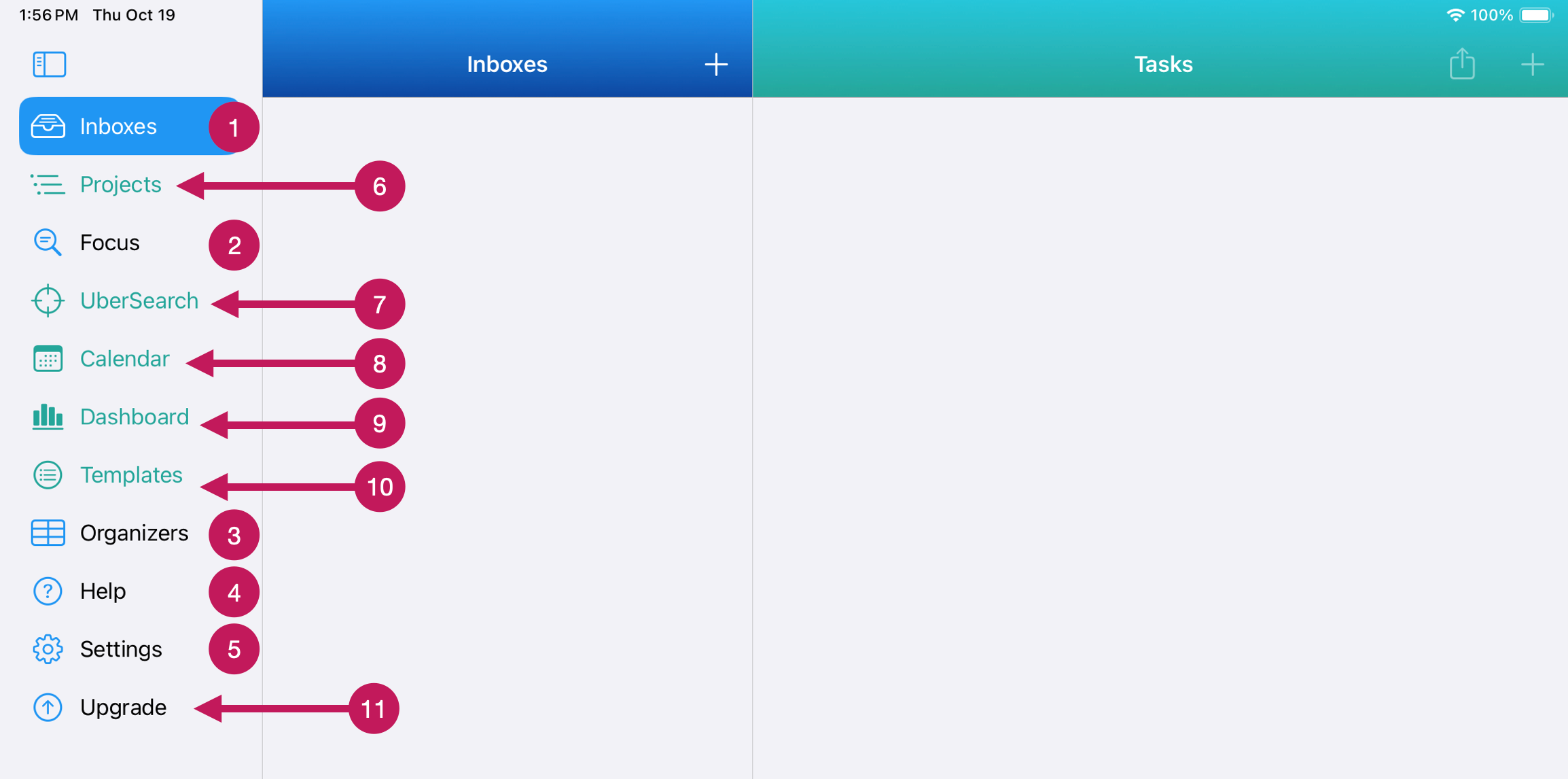
These are the Views that correspond to the numbered items in the red circles above.:
1 – Inboxes View – Inboxes are for simple lists, random to-do’s, ideas, etc.
2 – Focus View – This view contains over 100 Smart Lists of tasks from your Inboxes and Projects that meet specific pre-defined criteria.
3 – Organizers View – This is where you set up and manage seven (7) different types of Task Organizers.
4 – Help – This is where you can access the Getting Started documentation, Review the Quick Tour onboarding, and get a detailed Overview of IdeasToDone. You also can get Support and Help such as Report an Issue, Request a Feature, Make a Suggestion, and Contact Us. You can also review our License Agreement, as well as get information about your subscription plan.
5 – Settings View – This is where you can manage the App Date & Time Preference Settings.
The next 5 tabs (Tabs 6-10) appear with a green font and icon, indicating that these are areas included with IdeasToDone Premium.
6 – Projects View – Projects are for more complex lists of related tasks. Projects can have unlimited levels of nested tasks and sub-tasks.
7 – UberSearch View – UberSearch is for creating custom searches for your tasks. You can create multiple filter criteria for a search by tapping and clicking. You can also set three levels of sorting options for each search.
8 – Calendar View – This view includes Day, Week, Month, and List views of scheduled tasks on iPad and Mac. On iPhone, you have a Day View of scheduled tasks.
9 – Dashboard View – Over 25 Dashboards (charts) provide a visual view of your productivity and upcoming workload.
10 – Templates View – This view is for all your Templates, which are reusable project lists.
11 – Upgrade – If you want to try IdeasToDone Premium, you can easily take advantage of our free 1-month trial of IdeasToDone Premium. You can cancel at any time during the trial period, risk-free. After the free trial, IdeasToDone Premium is $2.99 per month, or $29.99 per year. Simply tap or click on the Upgrade tab to get started.
Next, we’ll go into a short overview of each of the above tabs.
Inboxes View
The graphic below highlights the major elements of the Inboxes View.
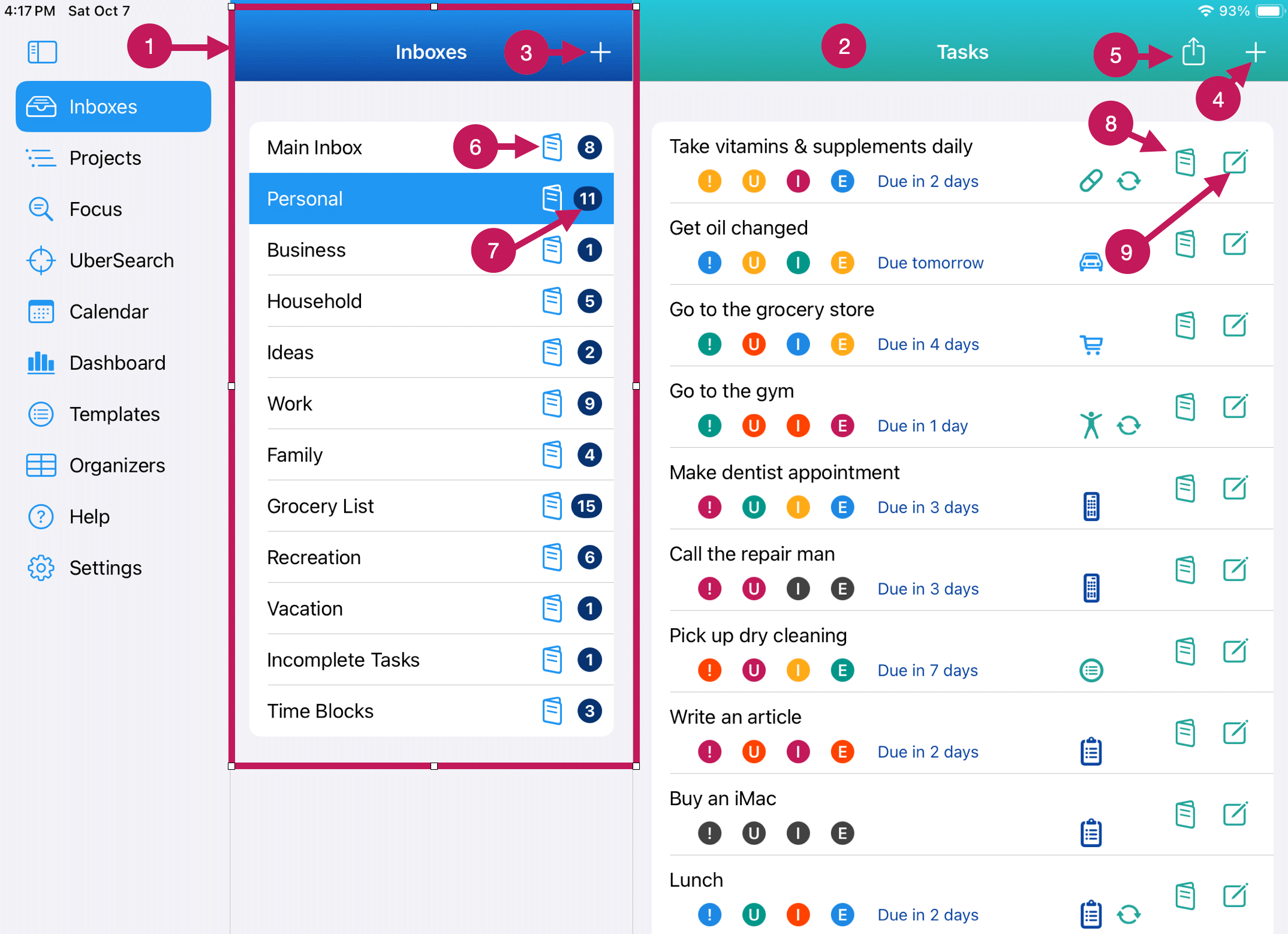
The following is a brief explanation of the numbered items from the Inbox Overview graphic above:
1 – Inboxes Directory: lists all of your inboxes
2 – Tasks: lists all of the tasks for the selected Inbox
3 – QuickAdd Button: opens the QuickAdd window for you to add new Inboxes
4 -QuickAdd Button: opens the QuickAdd window for you to add new tasks
5 – Action Button: brings up a list of actions you can take on the tasks you’ve selected
6 – Inbox Menu: brings up a list of options you can choose for the particular Inbox
7 – Badge Counter: shows the number of tasks in the Inbox
8 – Task Menu: brings up a list of options you can choose for the particular task
9 – Edit Task Button: brings up the Edit Task window with options you can set for the task
Projects View
The Projects View includes all of your projects and their related tasks.
The graphic below highlights the major elements of the Projects View.
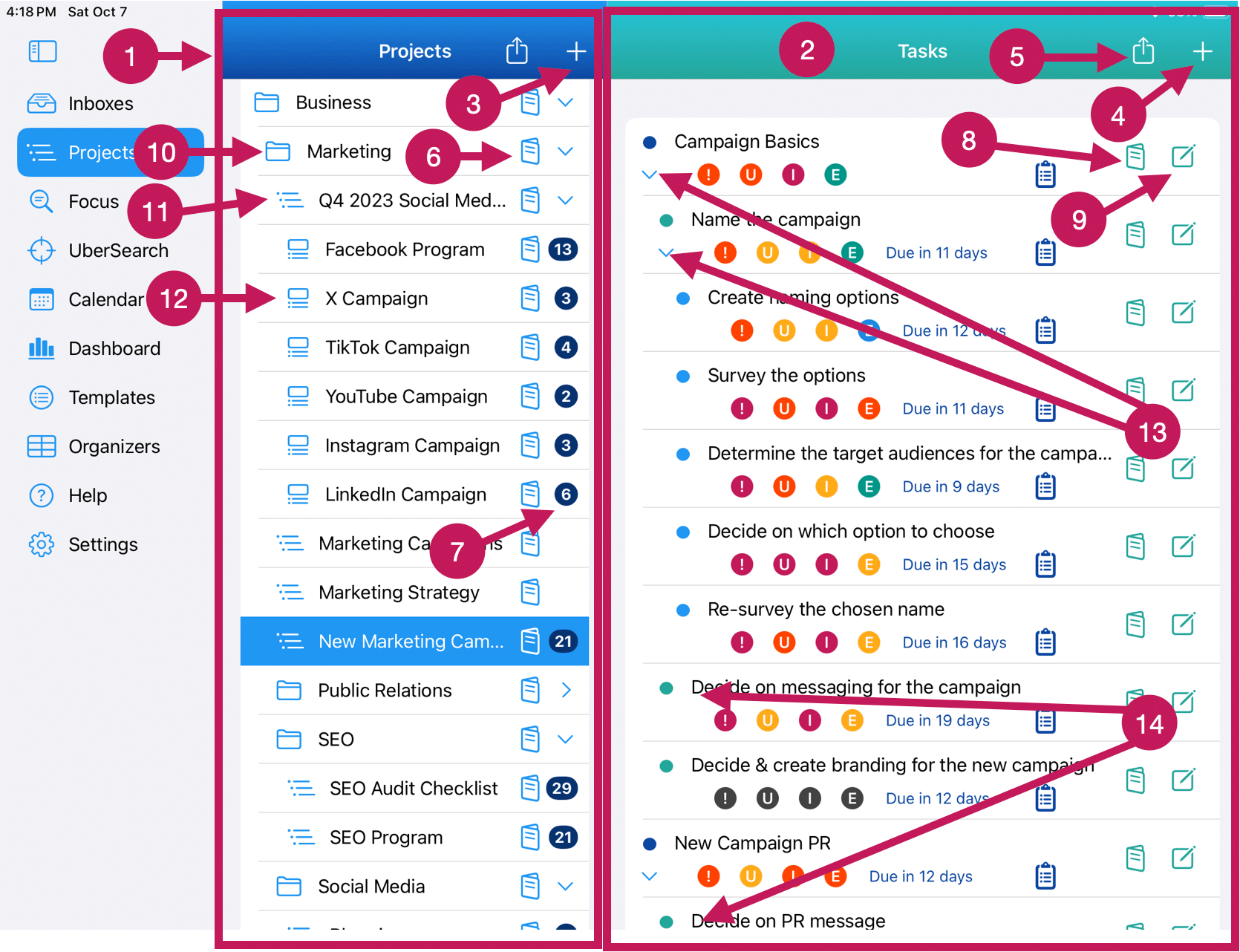
The following is a brief explanation of items from the Projects View graphic above:
1 – Projects Directory: includes all of your Project Folders and Project Lists
2 – Tasks: shows all of the tasks for the selected Project
3 – QuickAdd Button: opens the QuickAdd window for you to add new Project Folders and Project Lists
4 -QuickAdd Button: opens the QuickAdd window for you to add new tasks to your project
5 – Action Button: brings up a list of actions you can take on the tasks you’ve selected
6 – Project Menu: brings up a list of options you can choose for the particular Project Folder or Project List
7 – Badge Counter: shows the number of tasks in the Project
8 – Task Menu: brings up a list of options you can choose for the particular task
9 – Edit Task Button: brings up the Edit Task window with options you can set for the task
10 – Project Folder: Project Folders can contain other Project Folders and Project Lists
11 – Project List: a Project List includes the tasks for the project
12 – Project Section: a Project Section can be used to organize a Project into various phases, stages, or other logical grouping of tasks within your project.
13 – Parent Tasks: a parent task can include other tasks within it
14 – Sub-Tasks or Child Tasks: a sub-task or child task belongs to a parent task
Focus View
The Focus View includes over 100 Smart Lists. These Smart Lists are specialized, filtered lists from all of your Inboxes and Projects.
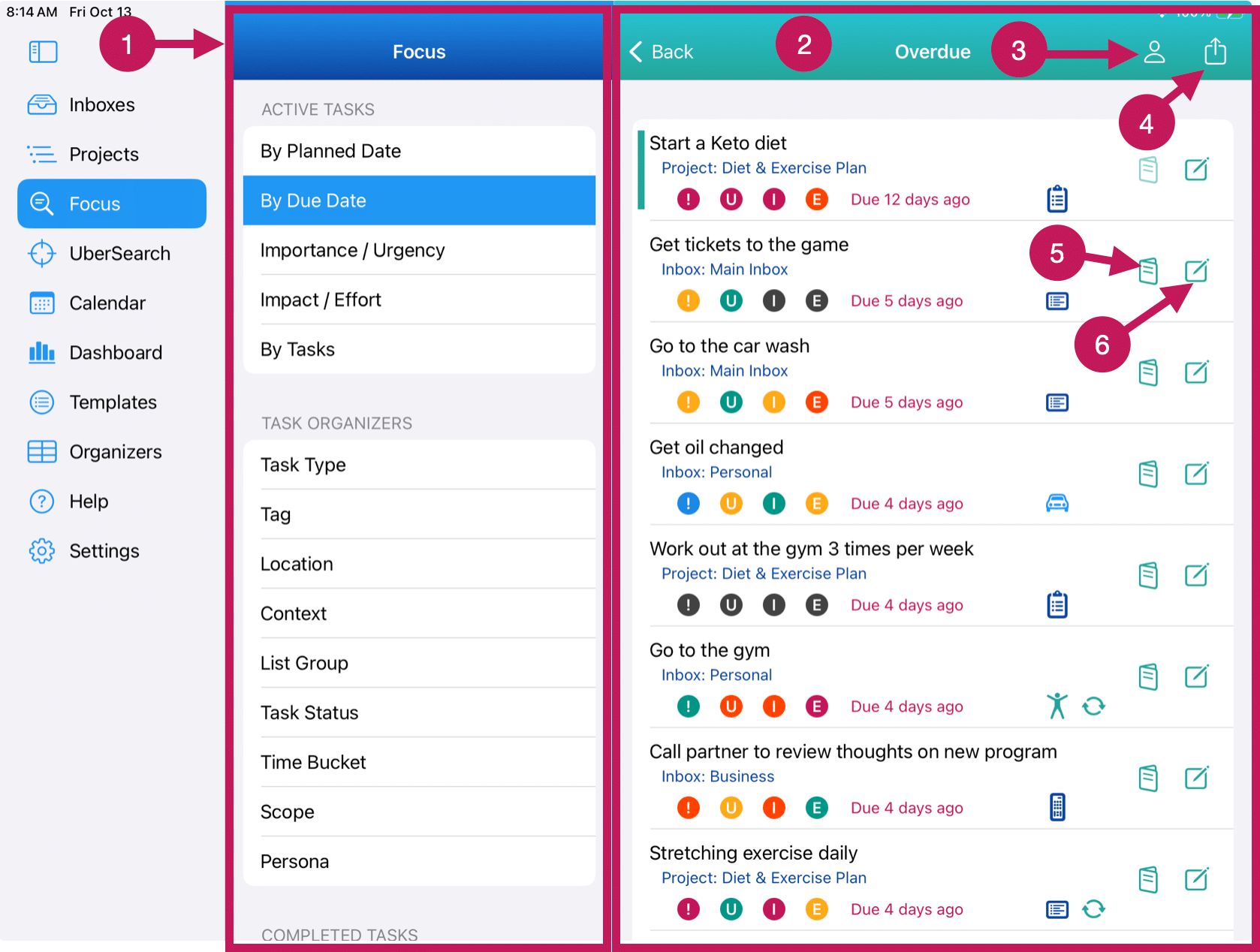
The following is a brief explanation of the numbered items from the Focus View graphic above:
1 – Smart List Directory: includes sections organized by groups of Smart Lists
2 – Tasks: shows all of the tasks for the Smart List you’ve selected
3 – Filter Persona Button: opens a list of Personas to filter the Smart List
4 – Action Button: brings up a list of actions you can take on the tasks you’ve selected
5 – Task Menu: brings up a list of options you can choose for the particular task
6 – Edit Task Button: brings up the Edit Task window with options you can set for the task
Calendar View
The Calendar View is where you can review and manage your tasks in a calendar format. You can also reschedule tasks and change the start and end time for a task using drag and drop.
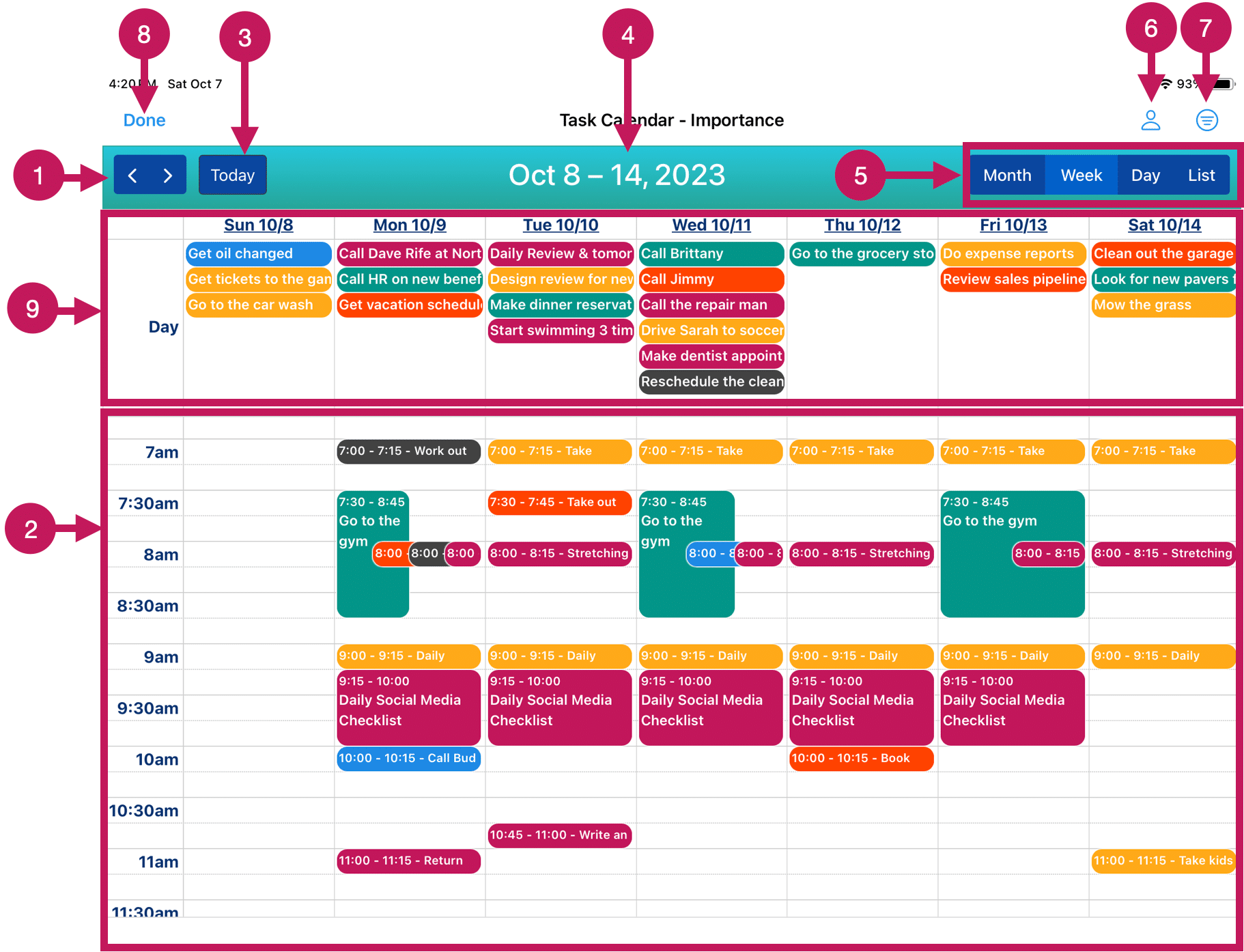
The following is a brief explanation of items from the Calendar View graphic above:
1 – Prior / Next Buttons: these buttons move the calendar from the current period to the prior period (Day, Week, Month) or the next period.
2 – Scheduled Tasks: shows all of the scheduled tasks for the current period.
3 – Today Button: brings up Today in the view (Day, Week, Month) you are currently using.
4 – Date Information: shows the date information for the view (Day, Week, Month) you are looking at.
5 – View Buttons: us these buttons to change the view (Day, Week, Month, List) you want to see.
6 – Persona Filter: brings up a list of Personas you can choose to filter the tasks for the selected Persona.
7 – Display Priority Color Button: brings up a list of priorities (Importance, Urgency, Impact, Effort) you want to use to color code your tasks.
8 – Done Button: Closes the Calendar and takes you back to the last View you were working on.
9 – Day Tasks: This section shows all of your tasks that are scheduled for that day, but with no specific start time.
Dashboards View
The Dashboards View includes over 25 different charts for reviewing your productivity and upcoming workload.
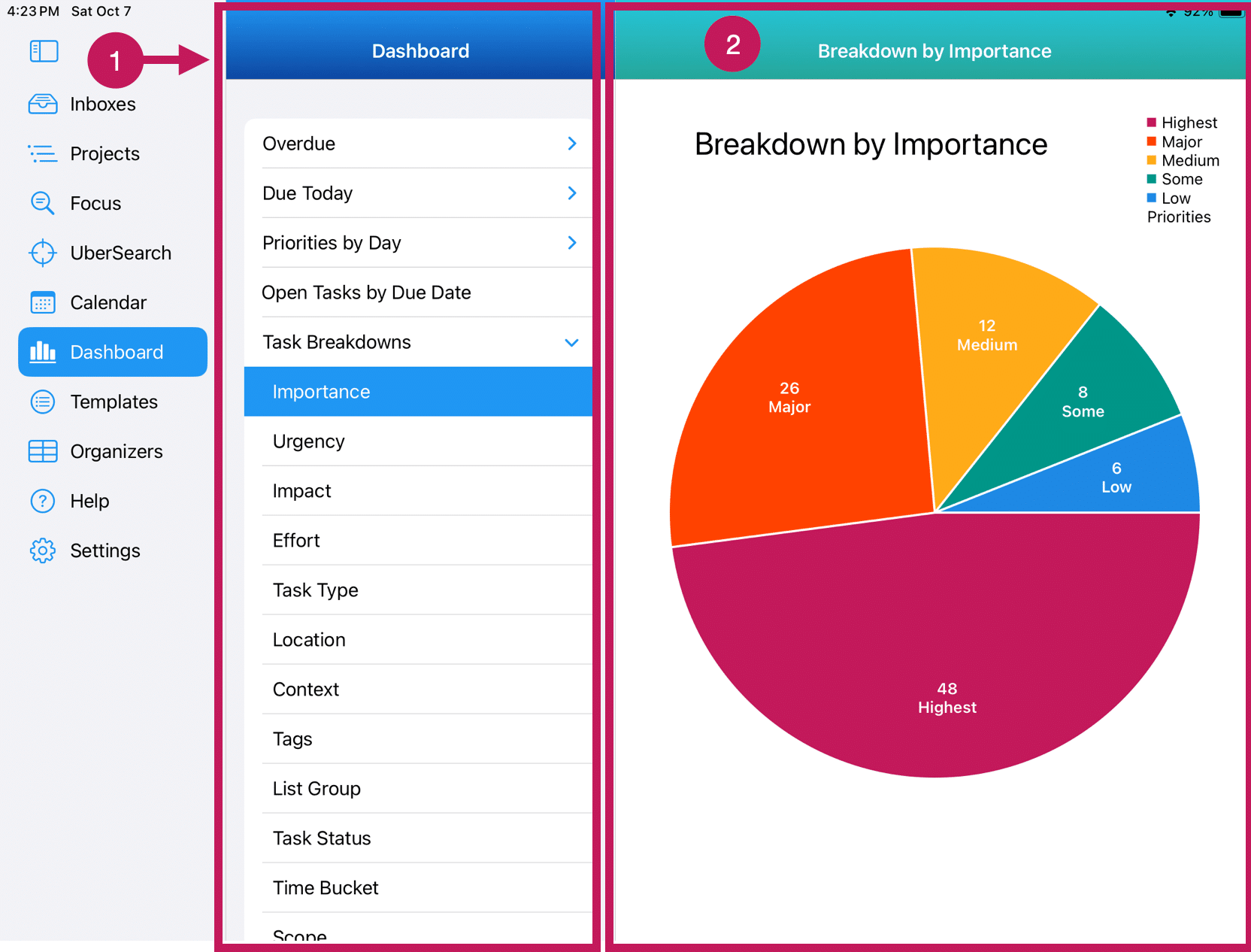
The following is a brief explanation of items from the Dashboards View graphic above:
1 – Dashboards Directory: shows a list of the different dashboards available.
2 – Dashboard Display: shows the Dashboard chart, title and legend.
Templates View
The Templates View is a dedicated space for setting up, organizing and managing your templates. Templates are reusable, model Projects. You can create a new project from a template.
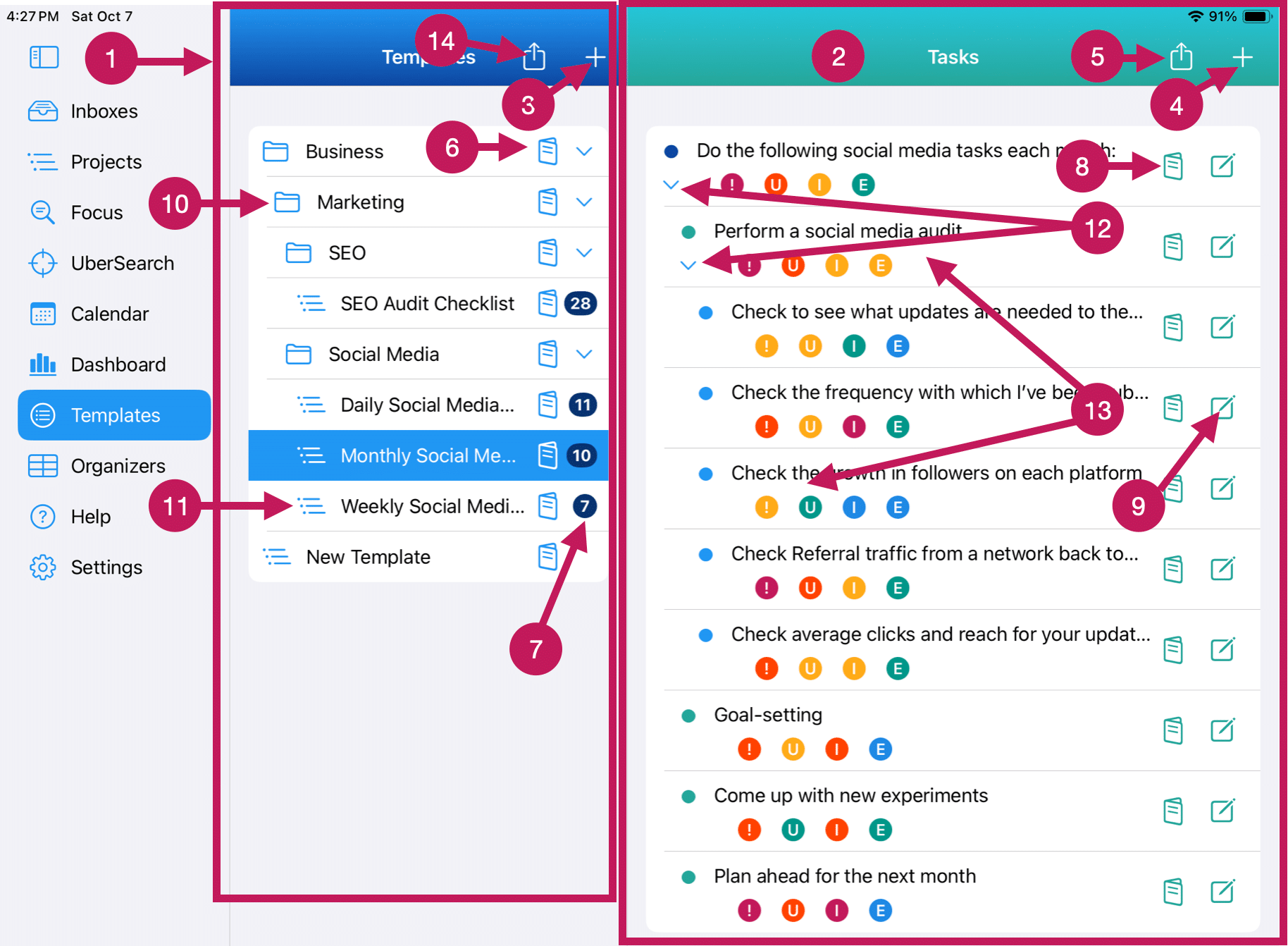
The following is a brief explanation of items from the Templates View graphic above:
1 – Templates Directory: includes all of your Template Folders and Template Lists
2 – Tasks: shows all of the tasks for the selected Template
3 – QuickAdd Button: opens the QuickAdd window for you to add new Template Folders and Template Lists
4 -QuickAdd Button: opens the QuickAdd window for you to add new tasks to your template
5 – Action Button: brings up a list of actions you can take on the tasks you’ve selected
6 – Template Menu: brings up a list of options you can choose for the particular Template Folder or Template List
7 – Badge Counter: shows the number of tasks in the Template
8 – Task Menu: brings up a list of options you can choose for the particular task
9 – Edit Task Button: brings up the Edit Task window with options you can set for the task
10 – Template Folder: Template Folders can contain other Template Folders and Template Lists
11 – Template List: a Project List includes the tasks for the project
12 – Parent Tasks: a parent task can include other tasks within it
13 – Sub-Tasks or Child Tasks: a sub-task or child task belongs to a parent task
14 – Action Button: brings up a list of actions you can take on the Template Folders and Template Lists.
Organizers View
The Organizers View is where you go to add new Organizers and make changes to Organizers.
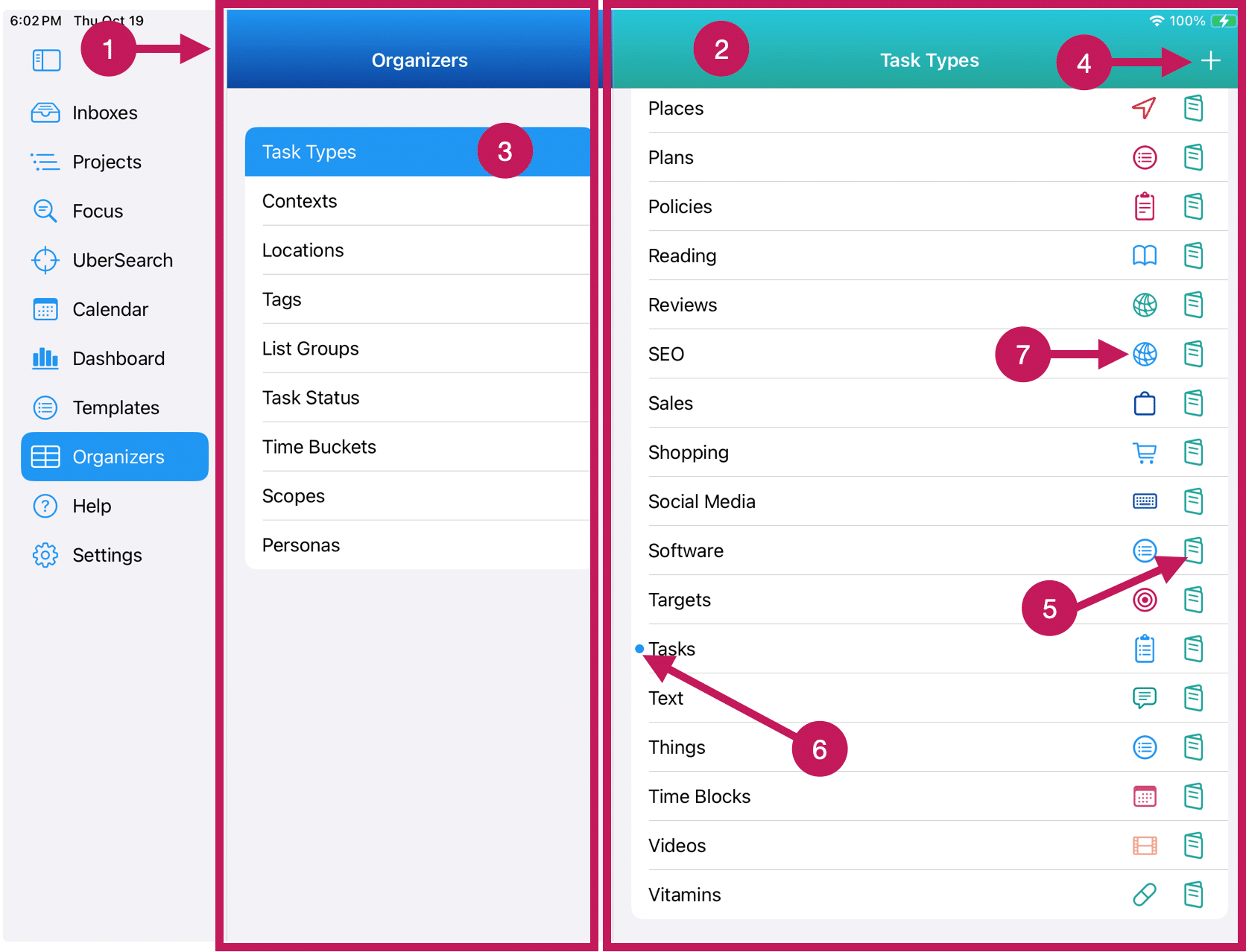
The following is a brief explanation of numbered items from the Organizers View image above:
1 – Organizers Directory: shows each of the major Organizer Categories.
2 – Organizers: lists all of the specific organizer values for the selected Organizer Category.
3 – Active Organizer Category: the active Organizer Category that you selected is highlighted.
4 -QuickAdd Button: opens the QuickAdd window for you to add new Organizers for the Organizer category you are working on.
5 – Organizer Menu: brings up a list of options you can choose for the particular Organizer.
6 – App Default Indicator: the blue dot to the left of the Organizer for Task Types indicates it is the app level default for task types.
7 – Task Type Icon: this icon and its color can be set with the Edit option on the Organizer Menu. It will display on the task row on iPads and Macs.
Settings View
The Settings View is where you’ll find app-level defaults for date and time related elements of IdeasToDone. It is also where you can get quick access to IdeasToDone documentation. There is also links to report issues, make suggestions or request a feature, etc.
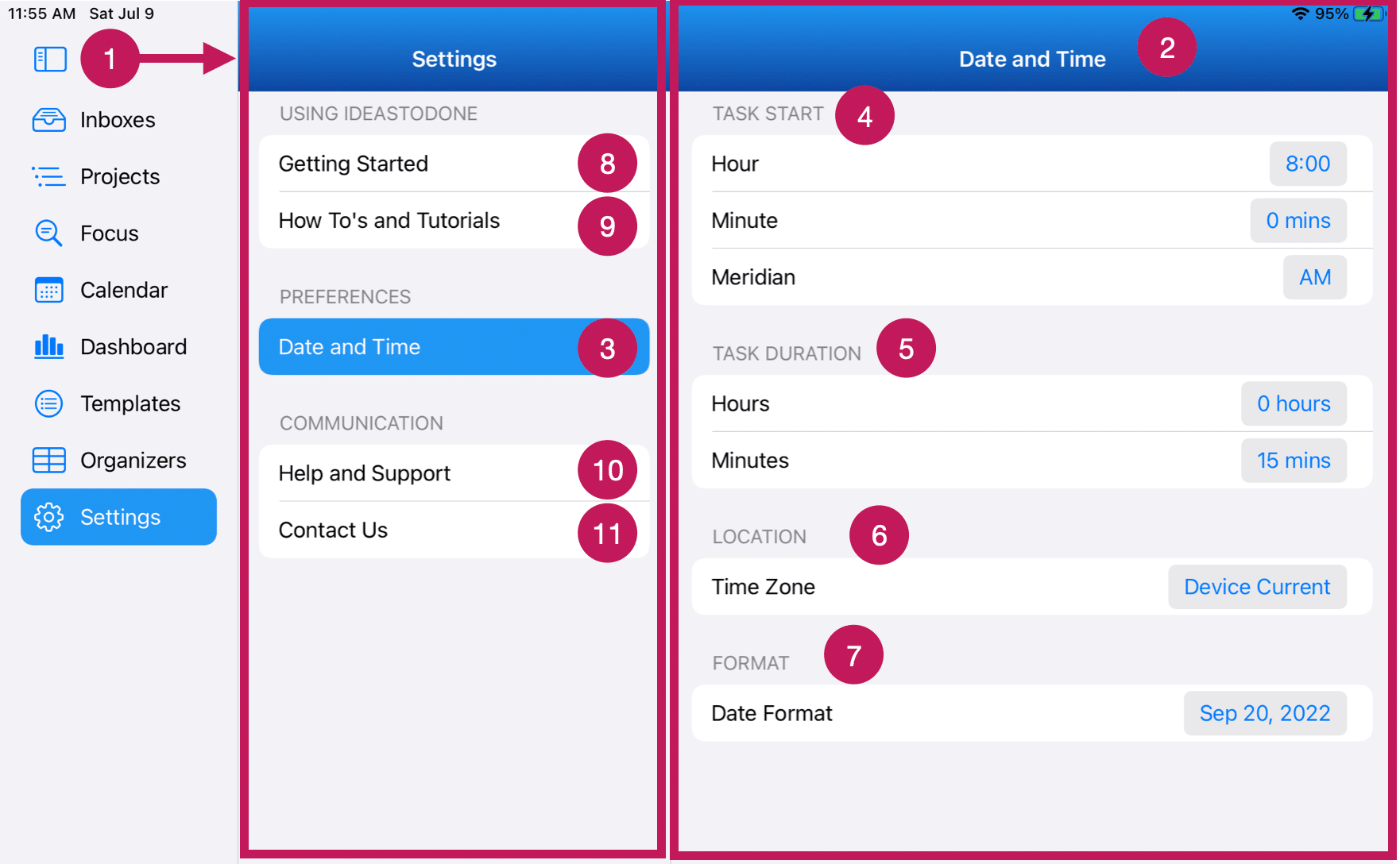
The following is a brief explanation of the numbered items from the Settings Overview graphic above:
1 – Settings Directory: this area displays all of the app -level settings, as well as documentation & tutorials (when available), and how you can contact IdeasToDone.
2 – Setting Details: shows the task description and you can make any changes to it that you’d like.
3 – Active Selected Setting: the setting that you selected will be highlighted.
4 -Task Start Section: this is where you will set the app-level default start time for any tasks you create.
5 – Task Duration Section: this is where you will set the app-level default task duration for any tasks you create.
6 – Location/Time Zone: this option lets you set the time zone option that will be used to display your tasks.
7 – Date Format: this is the format that will be used to display the date format you want in IdeasToDone.
8 – Getting Started: includes the Step by Step documentation for getting started with IdeasToDone.
9 – How To’s and Tutorials: this will provide links to various tutorials and videos.
10 – Help and Support: this will provide quick links to our website to report an issue, make a suggestion, write a review or terstimonial, and make a suggestion.
11 – Contact Us: this will send you to the Contact Us form on our website.
The Task Editor (Edit Tasks)
The Task Editor is where you will set up or change all the settings related to a particular task. In Inboxes, Projects, and Focus View Smart Lists, you will find the Task Editor button on the far right of each task. The Task Editor will pop up, and you will see a Tab bar near the top with 6 tabs – the Description & Details Tab, the Date & Time Tab, the Priorities Tab, the Organizers Tab, the Web Links Tab, and the Notes Tab.
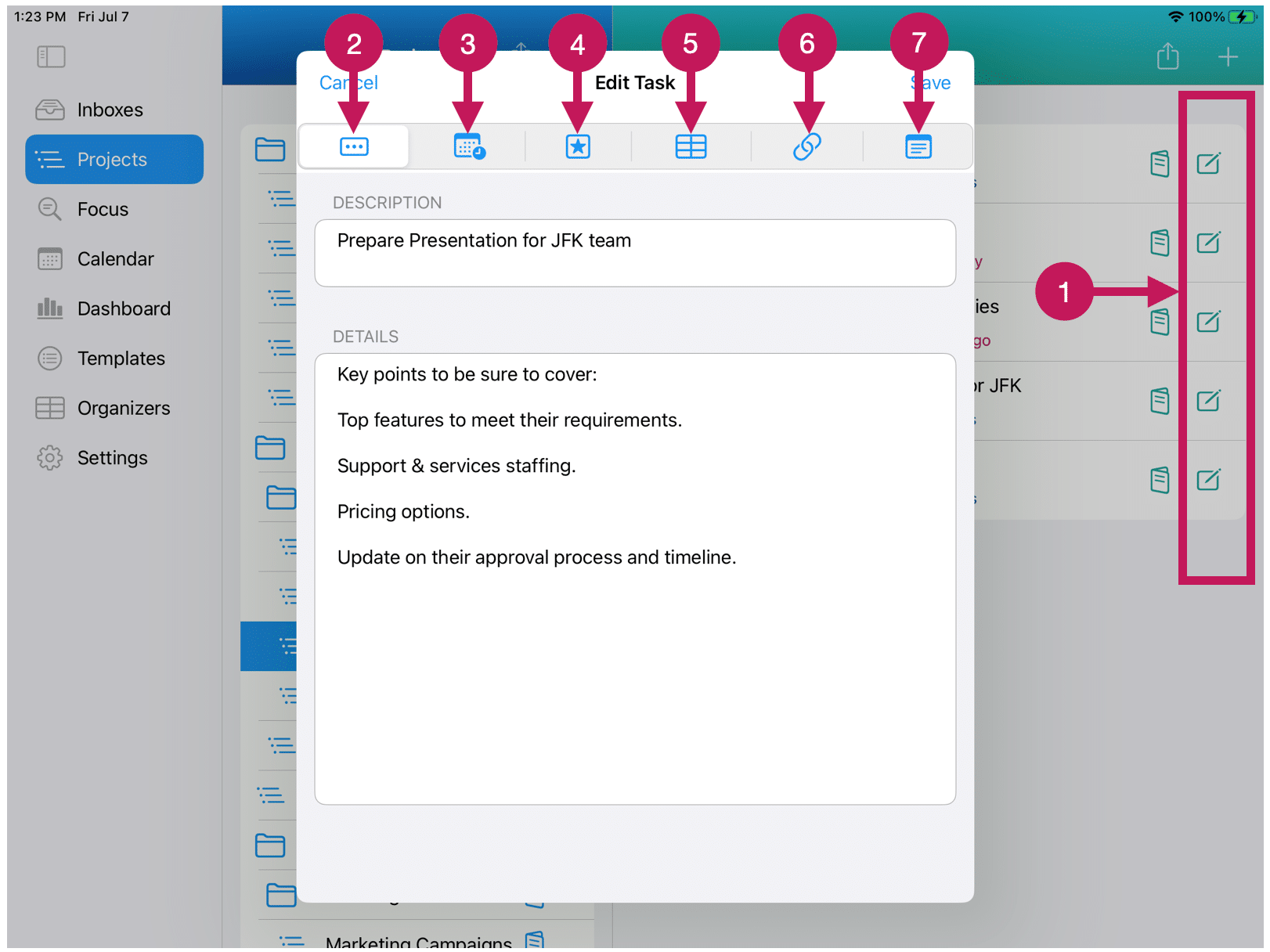
The following is a brief explanation of the numbered items from the Edit Task graphic above:
1 – Task Editor Button: tap or click on this button to bring up the Task Editor for that task.
2 – Task Description & Details Tab: shows the task description as well as the Task Details field. You can make any changes to the Task Description that you’d like. The Task Details is basically a long note field where you can add, change, append, or delete any text that you want.
3 – Date & Time Tab: this is where you set or change any date related elements for the task. This includes due date, start time and duration, as well as recurring tasks and reminders.
4 -Priorities Tab: this is where you will set or change the priority levels for Importance, Urgency, Impact, and Effort. Red is highest, Orange is major, Amber is medium, teal is some, and blue is low. Black is none or not set.
5 – Organizers Tab: these are where you can assign Task Organizers to your task. There are six (6) different Task Organizer Categories – Task Type, List Group, Context, Location, Task Status, and Tags.
7 – Web Links Tab: you can add an unlimited number of web links (URLs) to utilize when you need it. It’s best to copy and paste the URL from your browser, so that it includes the full URL. For example, use https://ideastodone.com rather than ideastodone.com or www.ideastodone.com.
8 – Notes Tab: you can add an unlimited number of notes, and each note can contain an unlimited amount of text.
Please see Step 11, for a detailed overview of the Task Editor and each of the Tabs described above.



