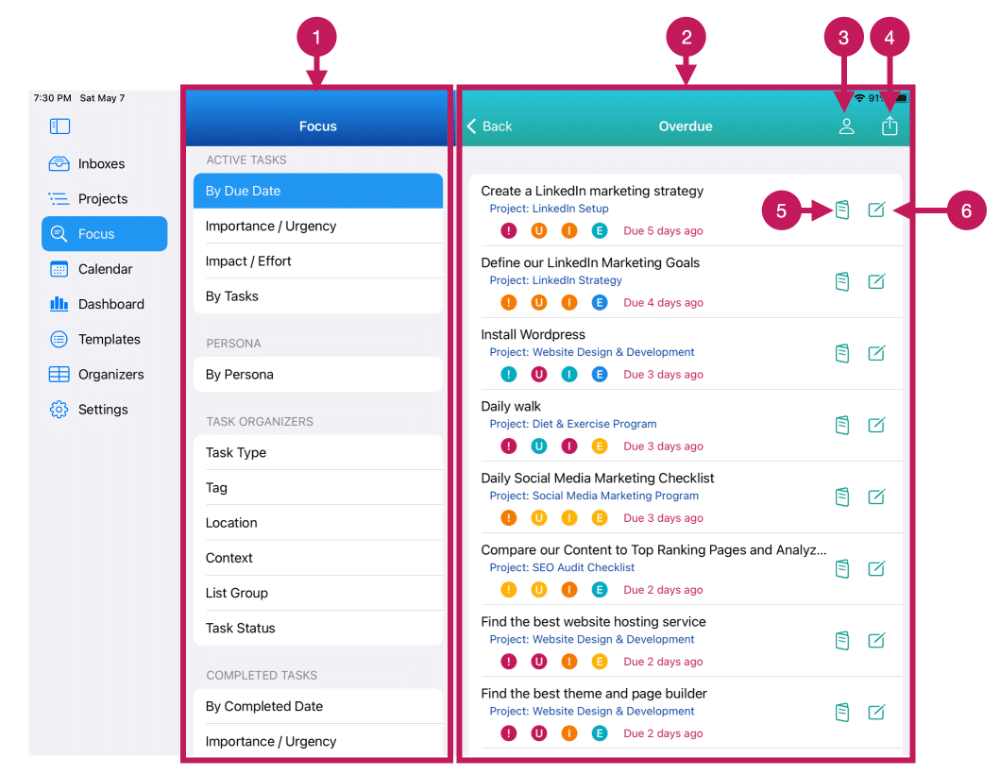Getting Started
Step 22
Review and Use Smart Lists in Focus View
Focus View contains over 100 Smart Lists that you can use to review, manage, and work through your tasks.
A Smart List is a specialized list that has filtered out your Inbox and Project tasks to only those that meet a particular criteria.
Examples of Smart Lists include all of your overdue tasks, tasks that are due next week, tasks that have the highest importance, tasks with a task type of Phone Call, etc.
Smart Lists require no setup work on your part. Each Smart List can be accessed with a couple of taps or clicks.
Below you will see a screenshot of the Focus View including the Smart List Directory and a Smart List of Overdue Tasks.
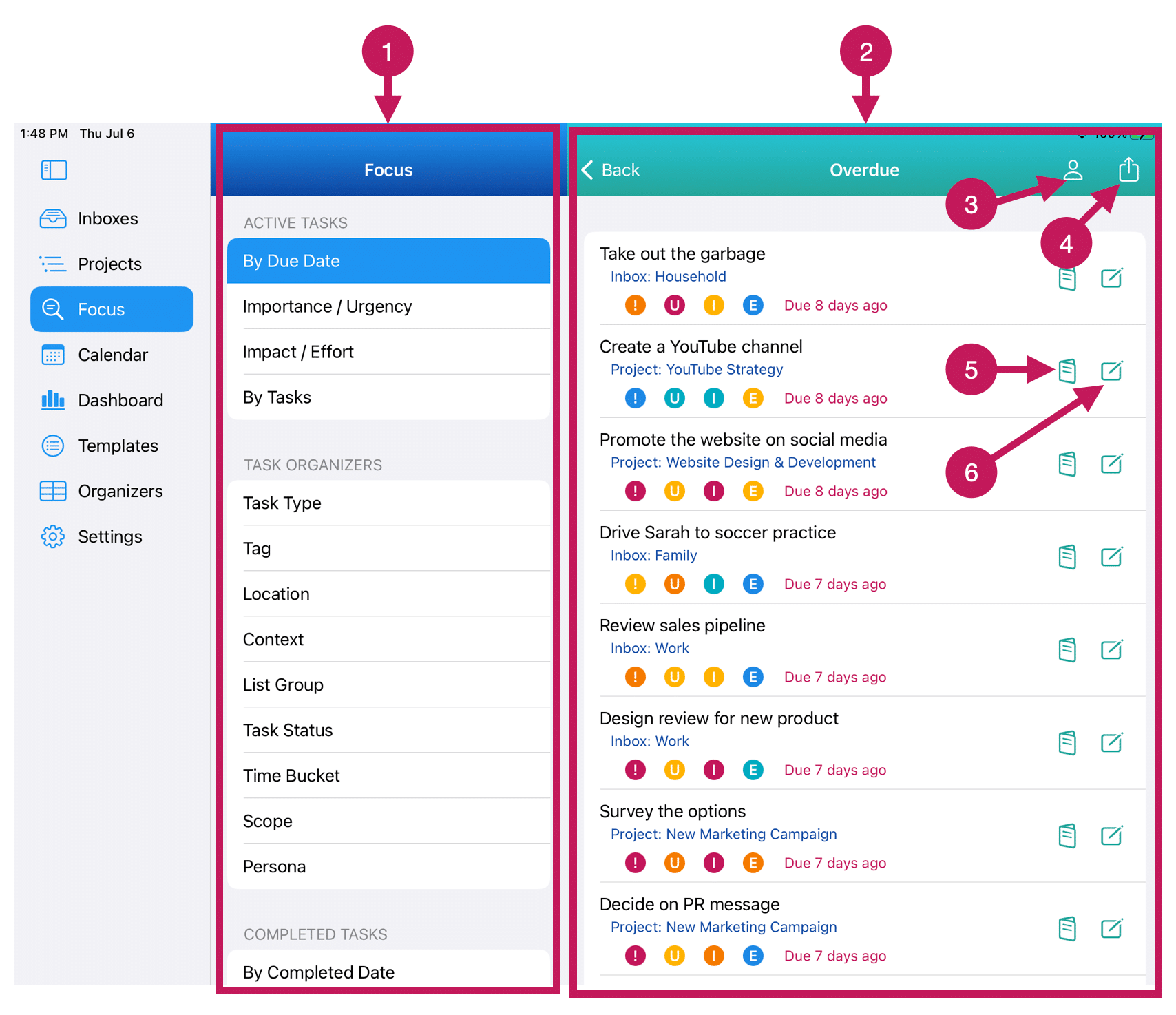
The following is a brief explanation of the numbered items from the Focus View graphic above:
1 – Smart List Directory: includes sections organized by groups of Smart Lists
2 – Tasks: shows all of the tasks for the Smart List you’ve selected
3 – Filter Persona Button: opens a list of Personas to filter the Smart List
4 – Action Button: brings up a list of actions you can take on the tasks you’ve selected
5 – Task Menu: brings up a list of options you can choose for the particular task
6 – Task Editor Button: brings up the Task Editor window with options you can set for the task
Smart List Directory
The Smart List Directory displays all of the main categories of Smart Lists.
Each Smart List Category has a sub-directory of Smart Lists within it.
The first section of the Smart List Directory is called Active Tasks. Within the Active Tasks section are options for By Due Date, Importance/Urgency, Impact/Effort, and By Tasks. Each of these options includes a sub-directory.
Smart List Sub-Directory by Due Dates
You can select the By Due Date option by tapping or clicking on it. When you select it, you will see the Sub-Directory By Due Dates appear (on the right side for iPad and Mac; on iPhone a new window will appear).
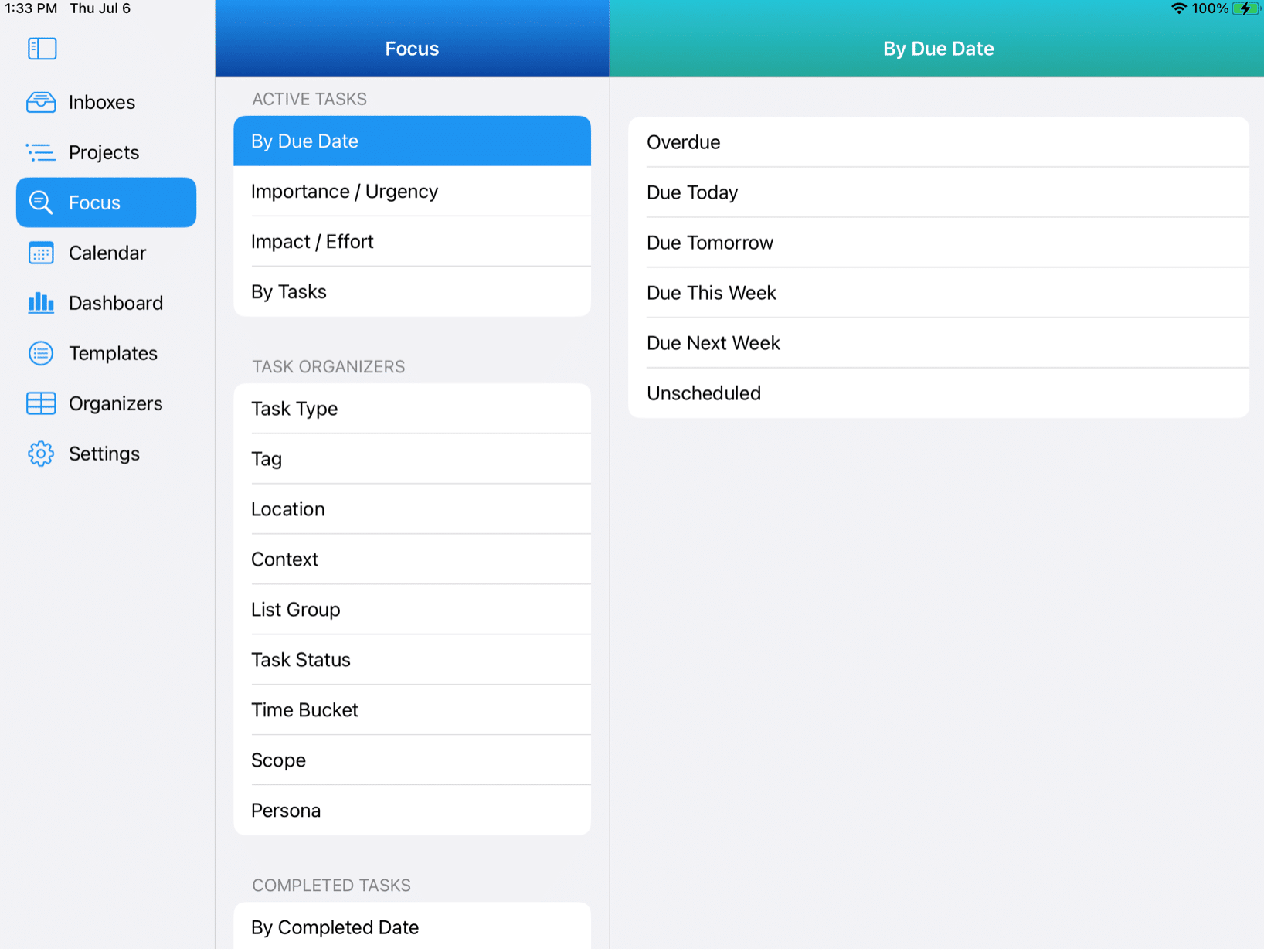
You will see 6 different options in the Sub-Directory By Due Dates including:
- Overdue
- Due Today
- Due Tomorrow
- Due This Week (Sunday-Saturday)
- Due Next Week (Sunday-Saturday)
- Unscheduled
Selecting any of these options will take you to that particular Smart List.
The Smart List will show you a list of tasks based on the option you’ve selected.
Smart List Sub-Directory by Importance-Urgency
You can select the Importance/Urgency option by tapping or clicking on it. When you select it, you will see the Sub-Directory for Importance/Urgency appear (on the right side for iPad and Mac; on iPhone a new window will appear).
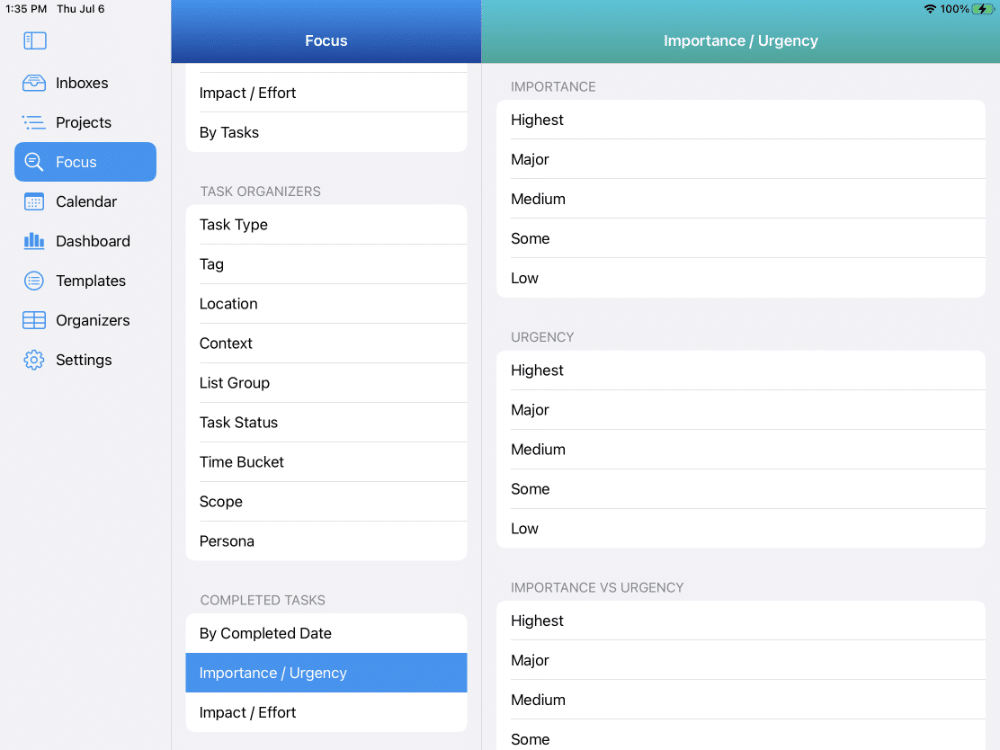
You will see 22 different options in the Sub-Directory for Importance/Urgency including:
- Importance
- Urgency
- Importance vs Urgency (Sorted first by the importance level you select, then by urgency level)
- Urgency vs Importance (Sorted first by the urgency level you select, then by importance level)
- No Importance
- No Urgency
Selecting any of these options will take you to that particular Smart List.
The Smart List will show you a list of tasks based on the option you’ve selected.
Smart List Sub-Directory by Impact-Effort
You can select the Impact/Effort option by tapping or clicking on it. When you select it, you will see the Sub-Directory for Impact/Effort appear (on the right side for iPad and Mac; on iPhone a new window will appear).
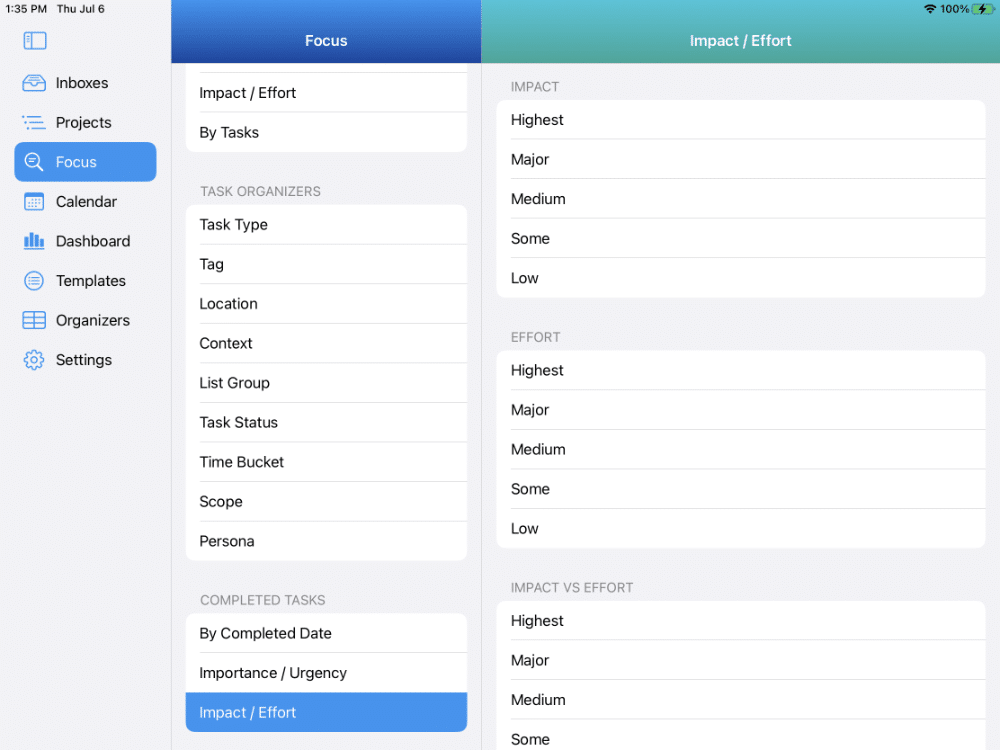
You will see 22 different options in the Sub-Directory for Impact/Effort including:
- Impact
- Effort
- Impact vs Effort (Sorted first by the impact level you select, then by effort level)
- Effort vs Impact (Sorted first by the effort level you select, then by impact level)
- No Impact
- No Effort
Selecting any of these options will take you to that particular Smart List.
The Smart List will show you a list of tasks based on the option you’ve selected.
Smart List Sub-Directory for Tasks
You can select the By Tasks option by tapping or clicking on it. When you select it, you will see the Sub-Directory for By Tasks appear (on the right side for iPad and Mac; on iPhone a new window will appear).
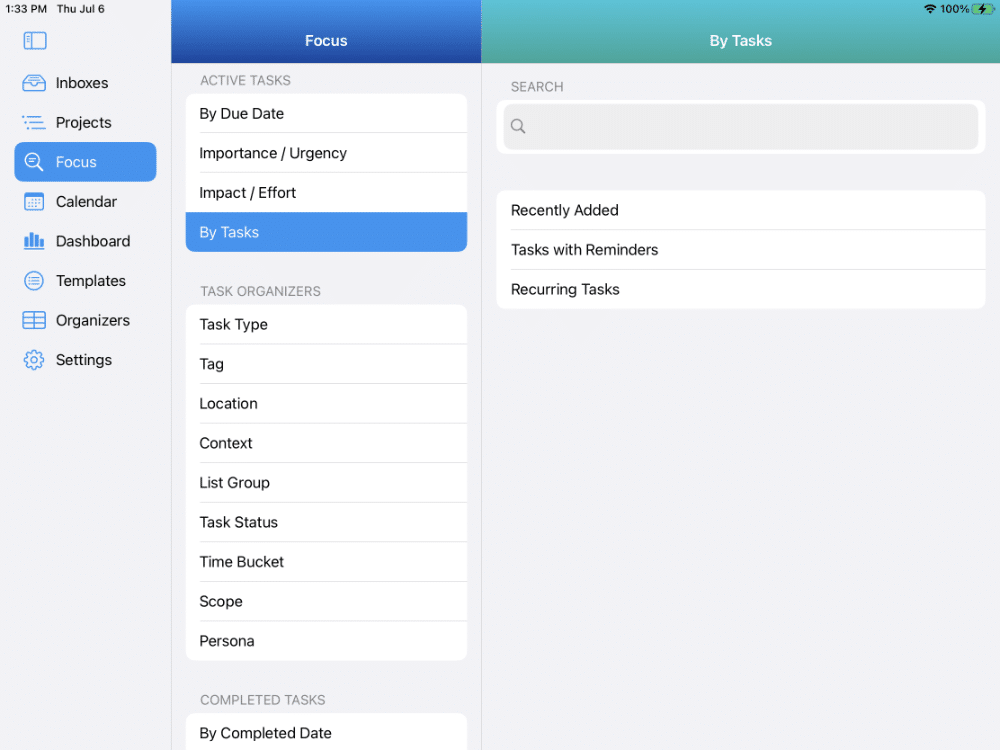
You will see 4 different options in the Sub-Directory By Tasks including:
- A Search Box (you can enter any partial word or string of characters or phrase to find all tasks with the string you entered)
- Recently Added
- Tasks with Reminders
- Recurring Tasks
Selecting any of these options will take you to that particular Smart List.
The Smart List will show you a list of tasks based on the option you’ve selected.
You will see different options in the Sub-Directory By Persona including:
- Assigned Tasks (this will show you a list of any tasks you have assigned to others)
- Each individual Persona you have set up
Selecting any of these options will take you to that particular Smart List.
The Smart List will show you a list of tasks based on the option you’ve selected.
Smart List Sub-Directory by Task Type
The next section in the Smart List Directory is Task Organizers. Within the Task Organizers section are 6 different options including Task Type, Tag, Location, Context, List Group, and Task Status.
The first option is Task Type.
You can select the Task Type option by tapping or clicking on it. When you select it, you will see the Sub-Directory for Task Type appear (on the right side for iPad and Mac; on iPhone a new window will appear).
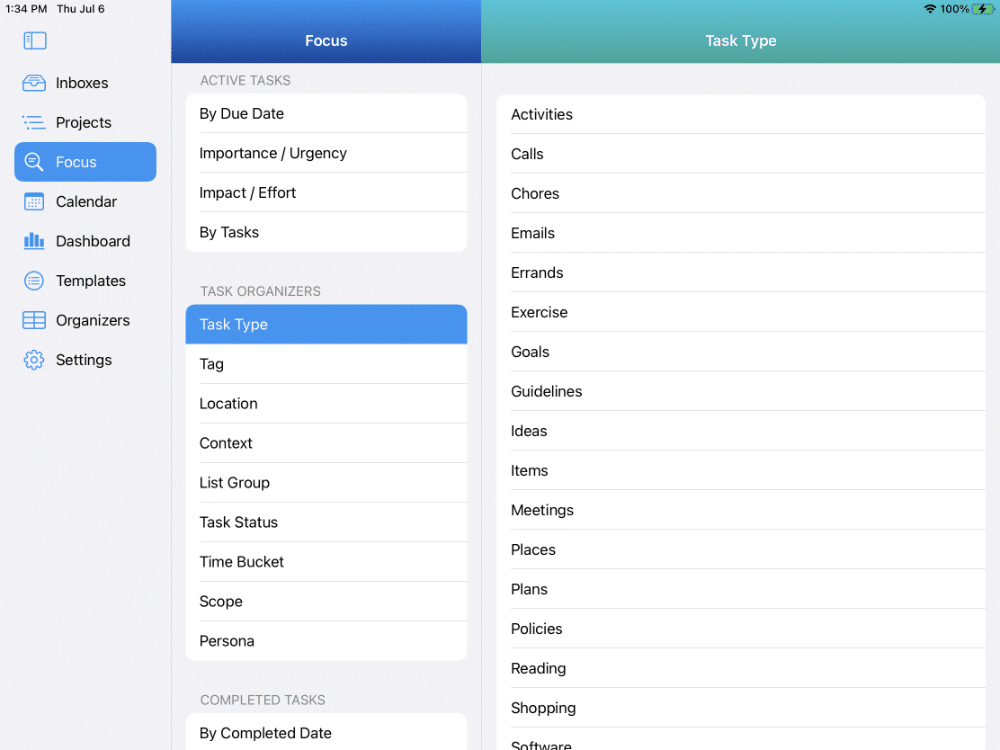
You will see different options in the Sub-Directory By Task Type including:
- Each individual Task Type you have set up
Selecting any of these options will take you to that particular Smart List.
The Smart List will show you a list of tasks based on the option you’ve selected.
Smart List Sub-Directory by Tag
You can select the Tag option by tapping or clicking on it. When you select it, you will see the Sub-Directory for Tag appear (on the right side for iPad and Mac; on iPhone a new window will appear).
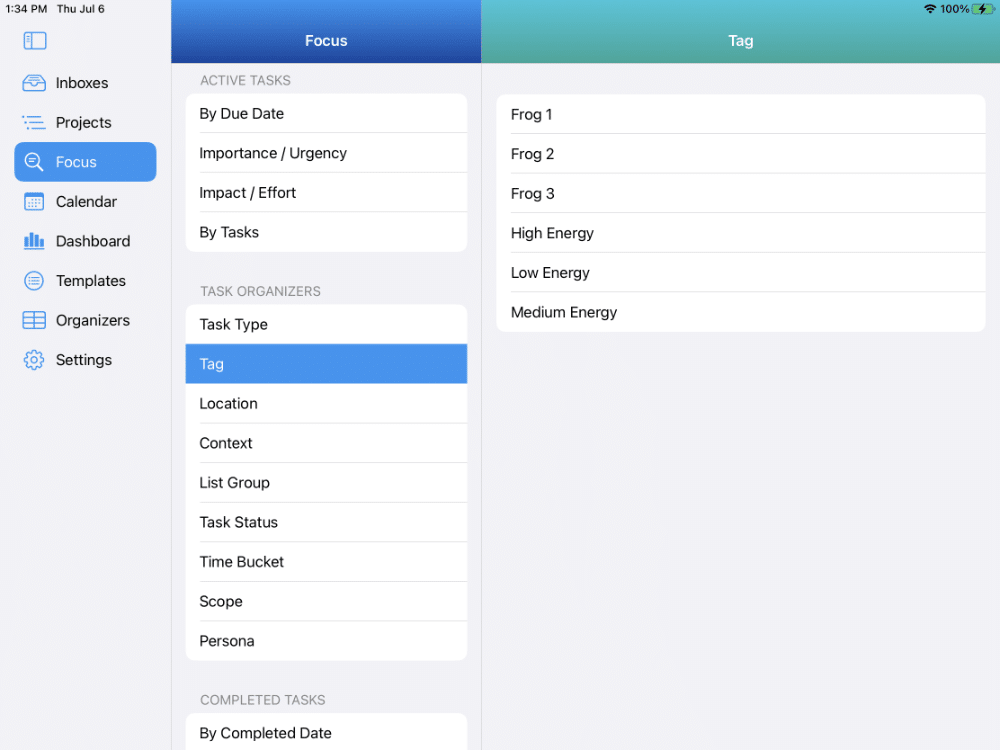
You will see different options in the Sub-Directory By Tag including:
- Each individual Tag you have set up
Selecting any of these options will take you to that particular Smart List.
The Smart List will show you a list of tasks based on the option you’ve selected.
Smart List Sub-Directory by Location
You can select the Location option by tapping or clicking on it. When you select it, you will see the Sub-Directory for Location appear (on the right side for iPad and Mac; on iPhone a new window will appear).
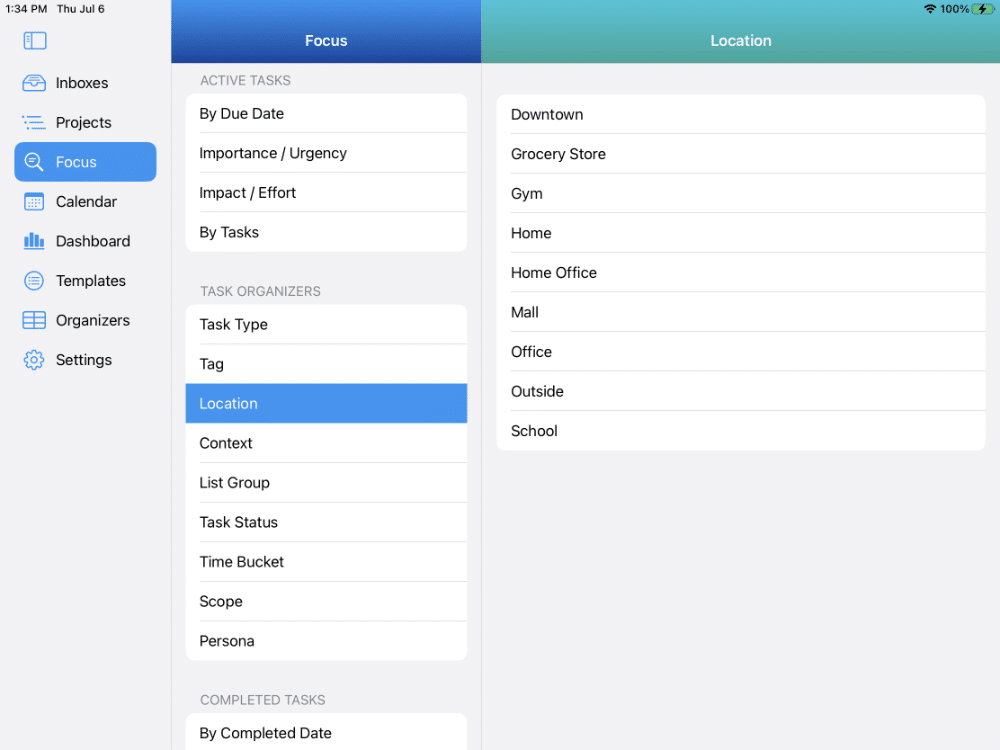
You will see different options in the Sub-Directory By Location including:
- Each individual Location you have set up
Selecting any of these options will take you to that particular Smart List.
The Smart List will show you a list of tasks based on the option you’ve selected.
Smart List Sub-Directory by Context
You can select the Context option by tapping or clicking on it. When you select it, you will see the Sub-Directory for Context appear (on the right side for iPad and Mac; on iPhone a new window will appear).
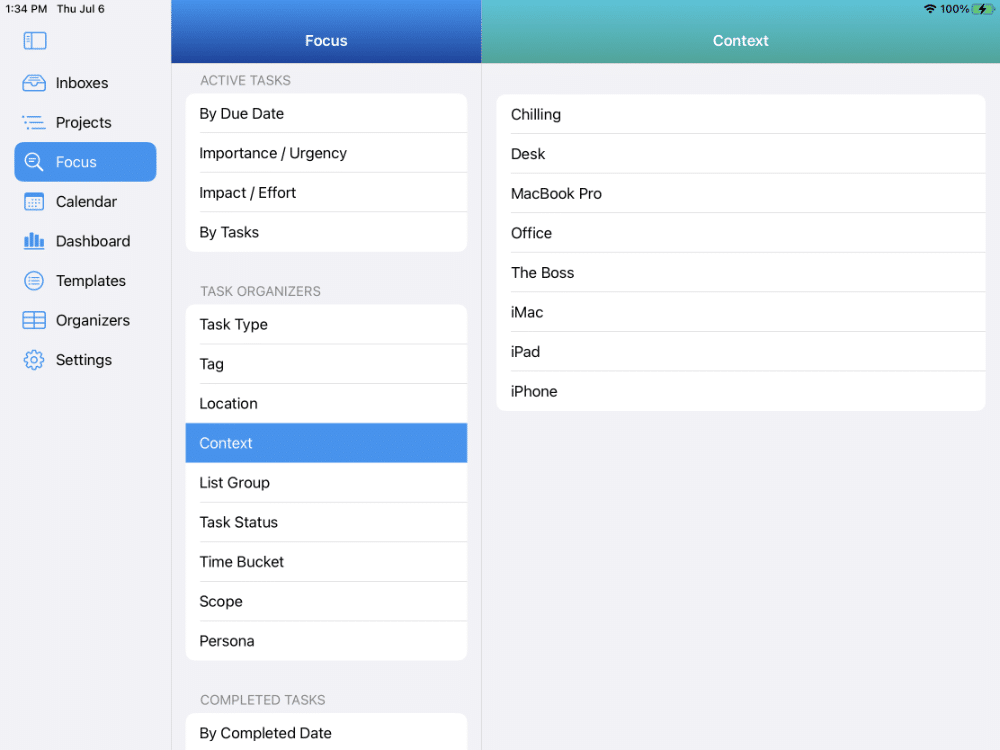
You will see different options in the Sub-Directory By Context including:
- Each individual Context you have set up
Selecting any of these options will take you to that particular Smart List.
The Smart List will show you a list of tasks based on the option you’ve selected.
Smart List Sub-Directory by List Group
You can select the List Group option by tapping or clicking on it. When you select it, you will see the Sub-Directory for List Group appear (on the right side for iPad and Mac; on iPhone a new window will appear).
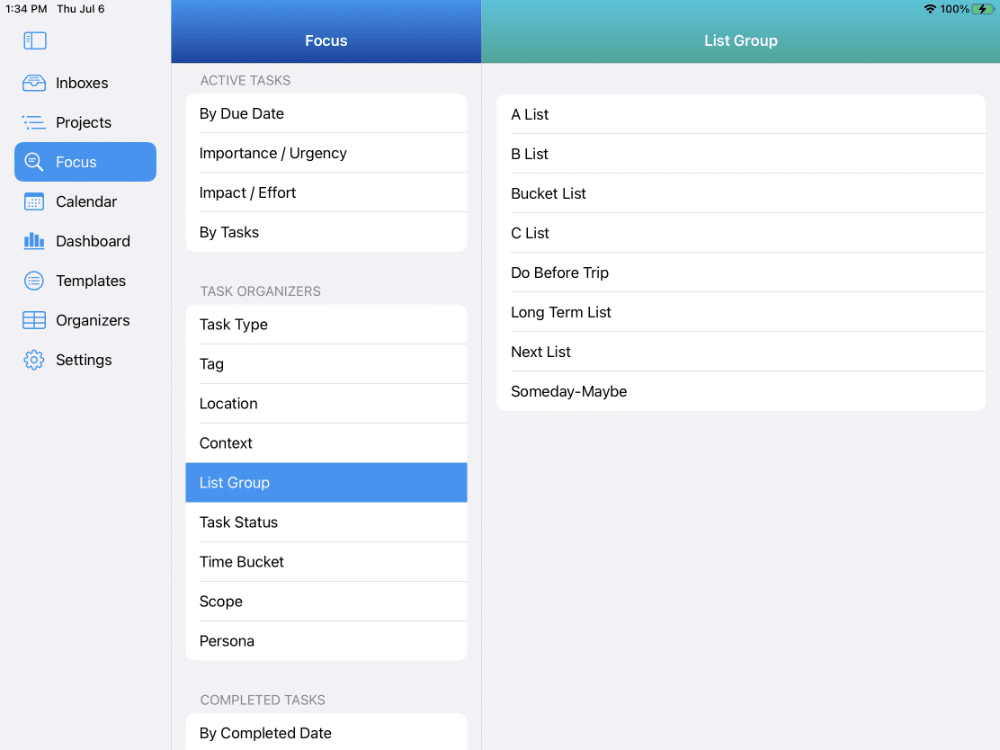
You will see different options in the Sub-Directory By List Group including:
- Each individual List Group you have set up
Selecting any of these options will take you to that particular Smart List.
The Smart List will show you a list of tasks based on the option you’ve selected.
Smart List Sub-Directory by Task Status
You can select the Task Status option by tapping or clicking on it. When you select it, you will see the Sub-Directory for Task Status appear (on the right side for iPad and Mac; on iPhone a new window will appear).
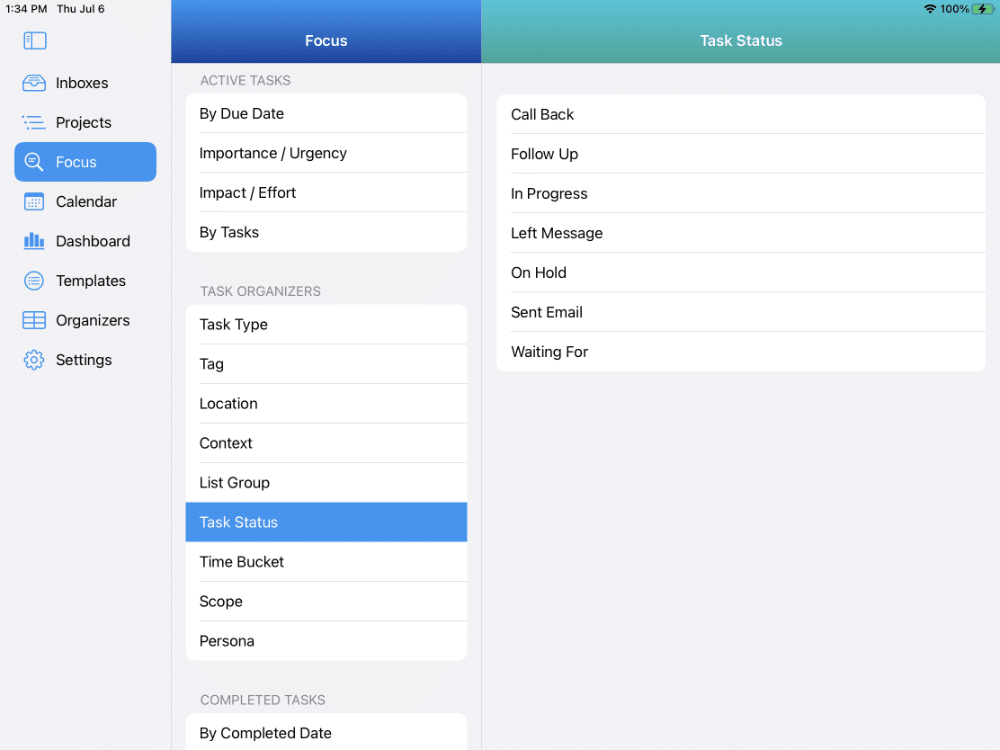
You will see different options in the Sub-Directory By Task Status including:
- Each individual Task Status you have set up
Selecting any of these options will take you to that particular Smart List.
The Smart List will show you a list of tasks based on the option you’ve selected.
Smart List Sub-Directory by Time Bucket
You can select the By Time Bucket option by tapping or clicking on it. When you select it, you will see the Sub-Directory for Time Bucket appear (on the right side for iPad and Mac; on iPhone a new window will appear).
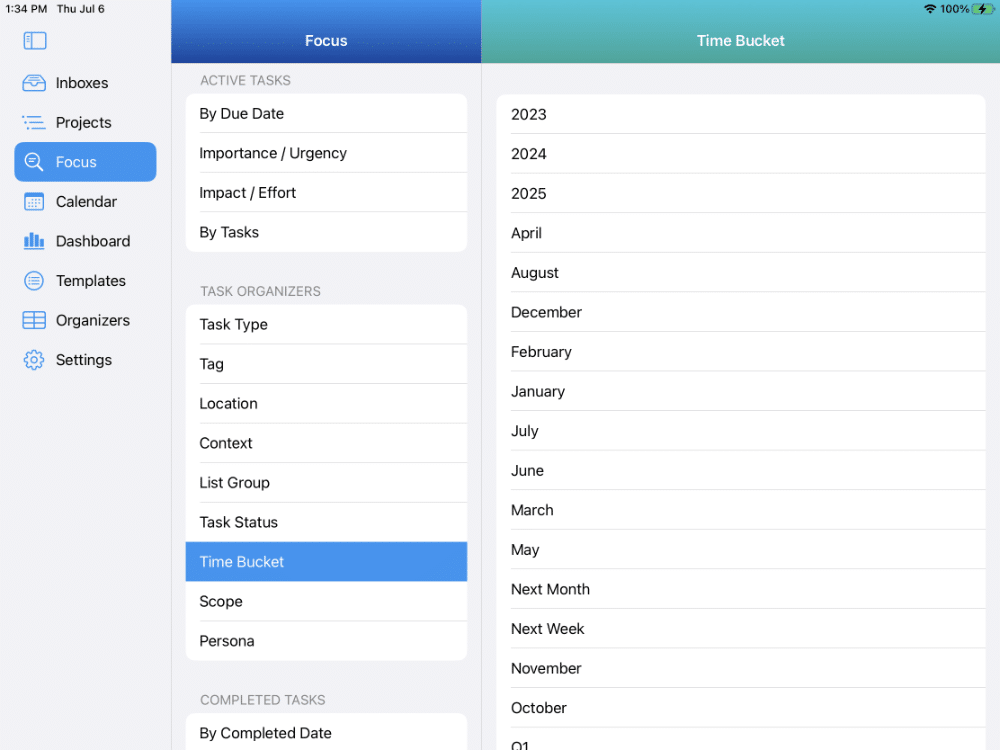
Smart List Sub-Directory by Scope
You can select the Scope option by tapping or clicking on it. When you select it, you will see the Sub-Directory for Scope appear (on the right side for iPad and Mac; on iPhone a new window will appear).
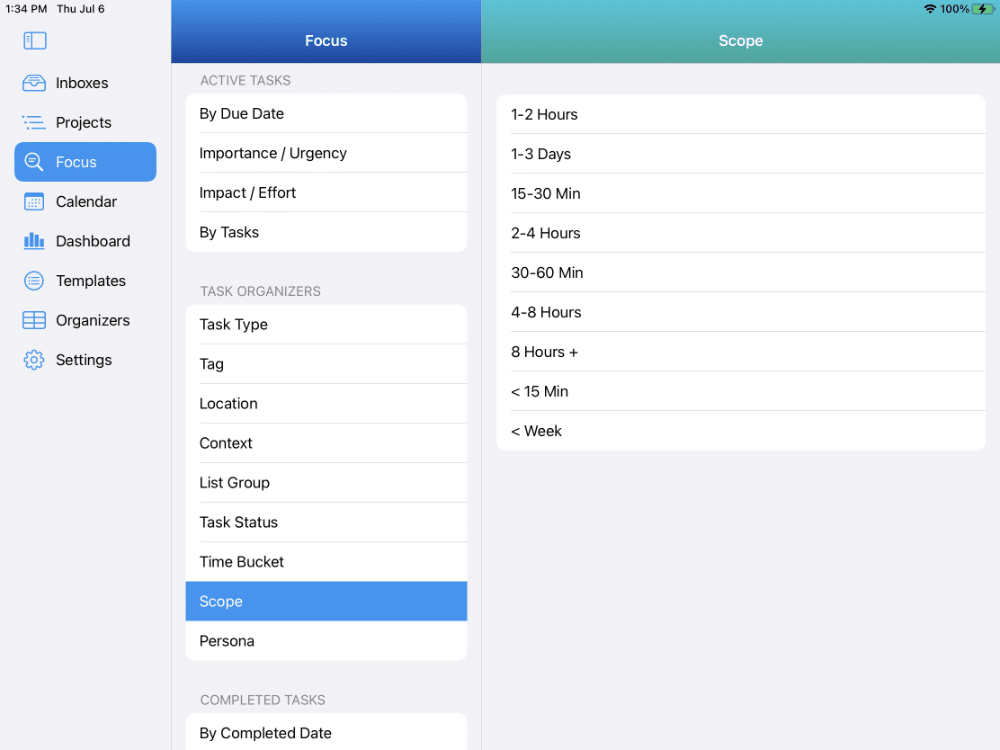
Smart List Sub-Directory by Persona
You can select the By Persona option by tapping or clicking on it. When you select it, you will see the Sub-Directory for By Persona appear (on the right side for iPad and Mac; on iPhone a new window will appear).
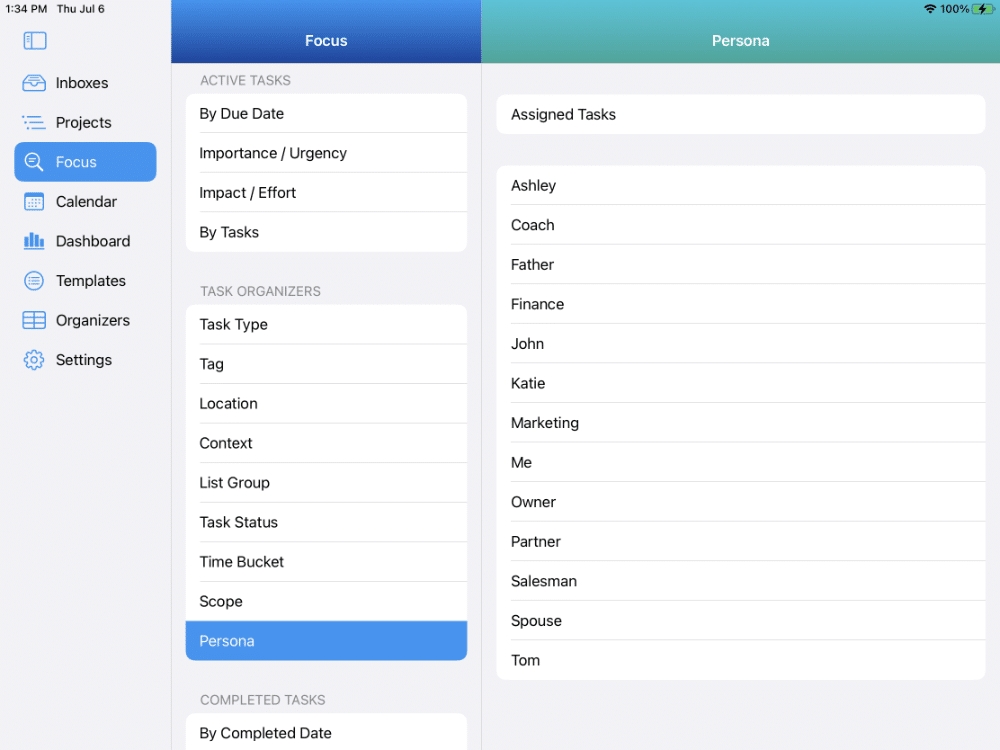
Smart List Sub-Directory by Completed Date
The next section in the Smart List Directory is Completed Tasks. Within the Completed Tasks section are 3 different options including By Completed Date, Importance/Urgency, and Impact/Effort.
The first option is By Completed Date.
You can select the By Completed Date option by tapping or clicking on it. When you select it, you will see the Sub-Directory for By Completed Date appear (on the right side for iPad and Mac; on iPhone a new window will appear).
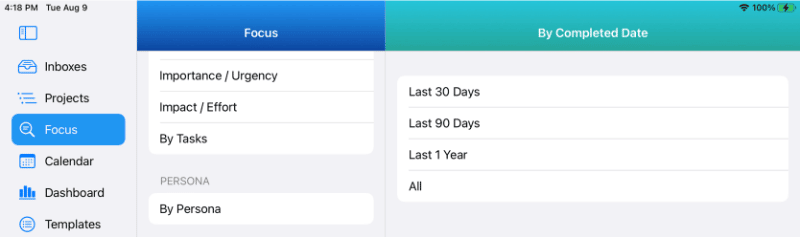
You will see different options in the Sub-Directory By Completed Date including:
- Last 30 Days
- Last 90 Days
- Last 1 Year
- All
Selecting any of these options will take you to that particular Smart List.
Smart List Sub-Directory for Completed Tasks by Importance-Urgency
You can select the Importance/Urgency option by tapping or clicking on it. When you select it, you will see the Sub-Directory for Importance/Urgency appear (on the right side for iPad and Mac; on iPhone a new window will appear).
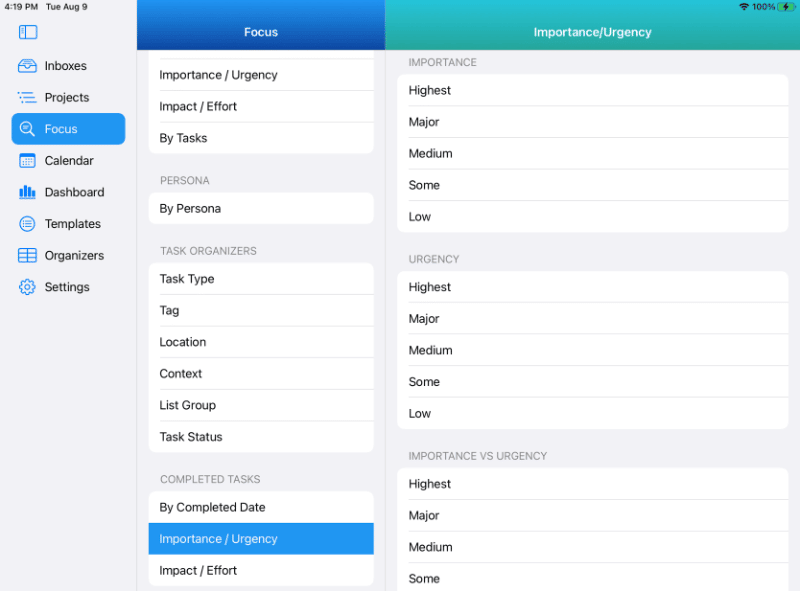
You will see 22 different options in the Sub-Directory for Importance/Urgency including:
- Importance and its five different levels
- Urgency and its five different levels
- Importance and its five different levels vs Urgency (Sorted first by the importance level you select, then by urgency level)
- Urgency and its five different levels vs Importance (Sorted first by the urgency level you select, then by importance level)
- No Importance
- No Urgency
Selecting any of these options will take you to the completed tasks for that particular Smart List.
The Smart List will show you a list of tasks based on the option you’ve selected.
Smart List Sub-Directory for Completed Tasks by Impact-Effort
You can select the Impact/Effort option by tapping or clicking on it. When you select it, you will see the Sub-Directory for Impact/Effort appear (on the right side for iPad and Mac; on iPhone a new window will appear).
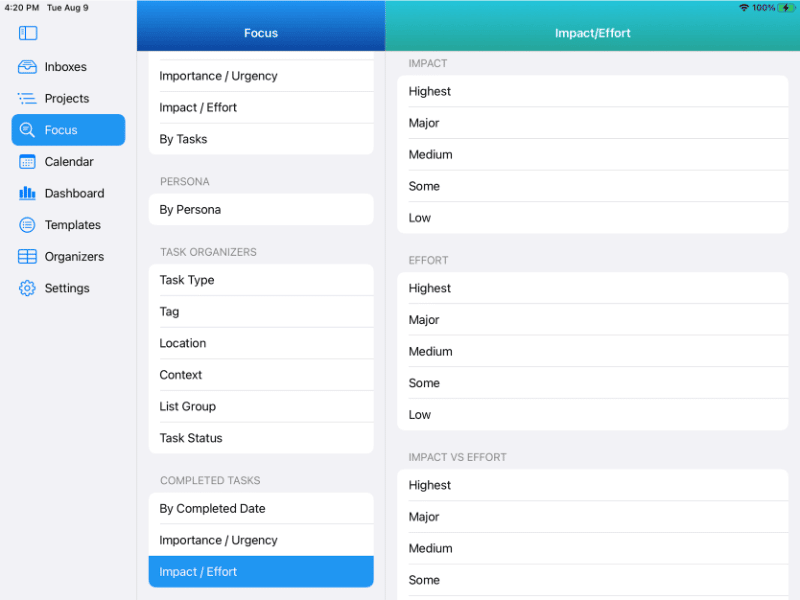
You will see 22 different options in the Sub-Directory for Impact/Effort including:
- Impact and its five different levels)
- Effort and its five different levels)
- Impact and its five different levels vs Effort (sorted first by the importance level you select, then by urgency level)
- Effort and its five different levels vs Impact (Sorted first by the urgency level you select, then by importance level)
- No Impact
- No Effort
Selecting any of these options will take you to the completed tasks for that particular Smart List.
The Smart List will show you a list of tasks based on the option you’ve selected.