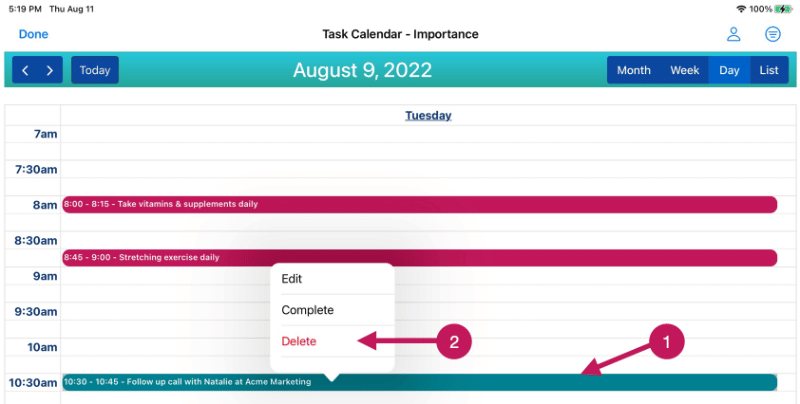Getting Started
Step 21
Review & Use The Task Calendar
The Task Calendar is great for helping you review and manage your tasks.
There are several things you can do with the calendar, including:
1. Visually see what tasks you have coming up along with their priority levels.
2. You can change the due date, start time, and end time by using drag and drop.
3. You can Edit a task.
4. You can add Reminders.
5. You can complete or delete a task.
Calendar Views
When working with the Task Calendar, there are 4 different views you can use – Day, Week, Month, and List.
On iPhone, only the Day View is available.
Week View
The Week View on iPad is shown below. The Week View on Mac is very similar.
Descriptions of the individual elements are described below the screenshot.
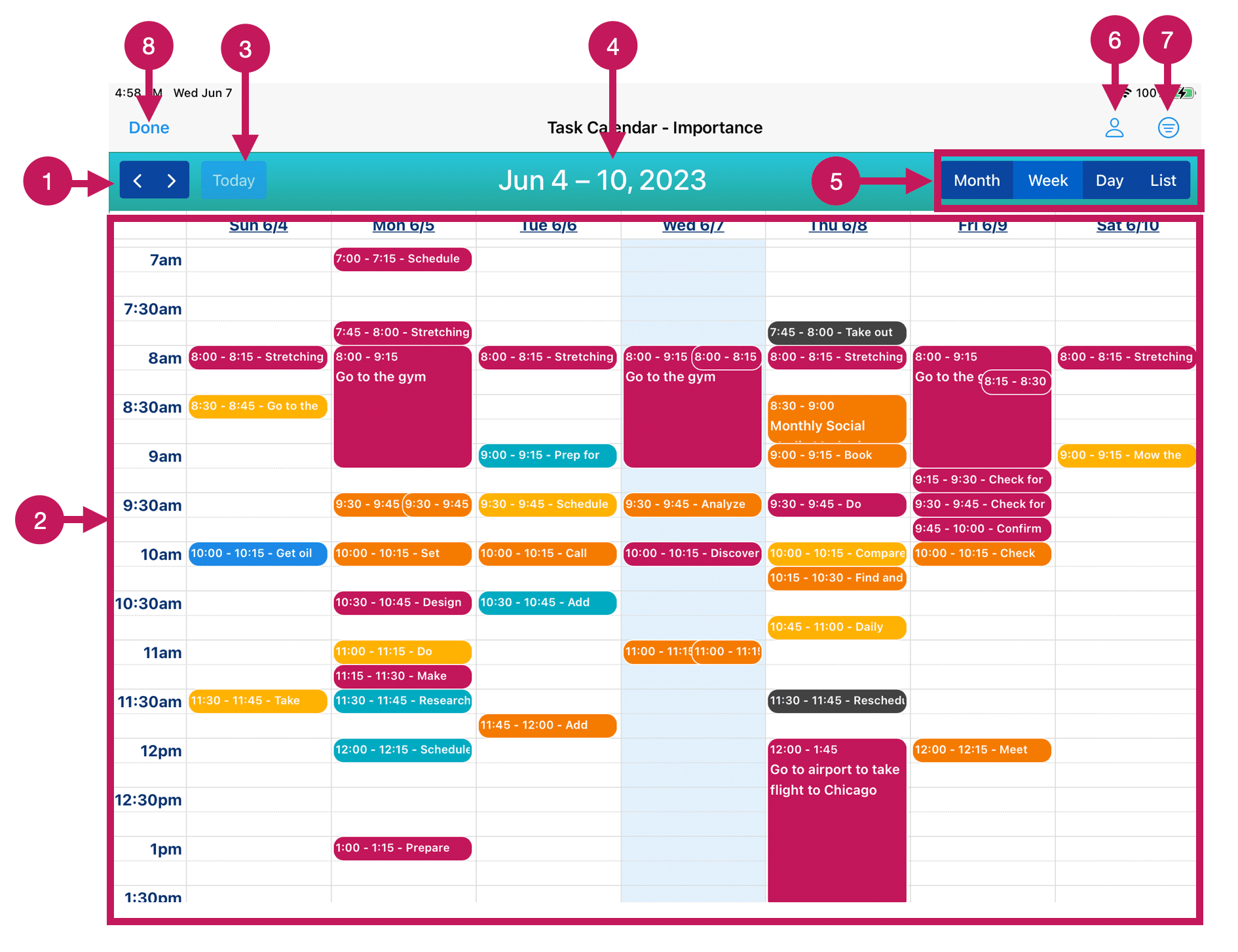
The following is a brief explanation of items from the Calendar View graphic above:
1 – Prior / Next Buttons: these buttons move the calendar from the current week to the prior week or the next week.
2 – Scheduled Tasks: This area displays all of the scheduled tasks for the selected week. The Week View shows a 7-day week, from Sunday to Saturday. The time slots are in 15-minute increments.
3 – Today Button: brings up Today in the view (Day, Week, Month) you are currently using.
4 – Date Information: shows the date information for the week you are looking at.
5 – View Buttons: use these buttons to change the view (Day, Week, Month, List) you want to see.
6 – Persona Filter: brings up a list of Personas you can choose to filter the tasks on the Calendar to show only those tasks for the selected Persona
7 – Display Priority Color Button: brings up a list of the priority categories (Importance, Urgency, Impact, Effort) that you can choose from to color code your tasks. The default is Importance.
8 – Done Button: Closes the Calendar and takes you back to the last View you were working on.
Month View
The Month View on iPad is shown below. The Month View on Mac is very similar.
Descriptions of the individual elements as described above apply to the Month View as well.
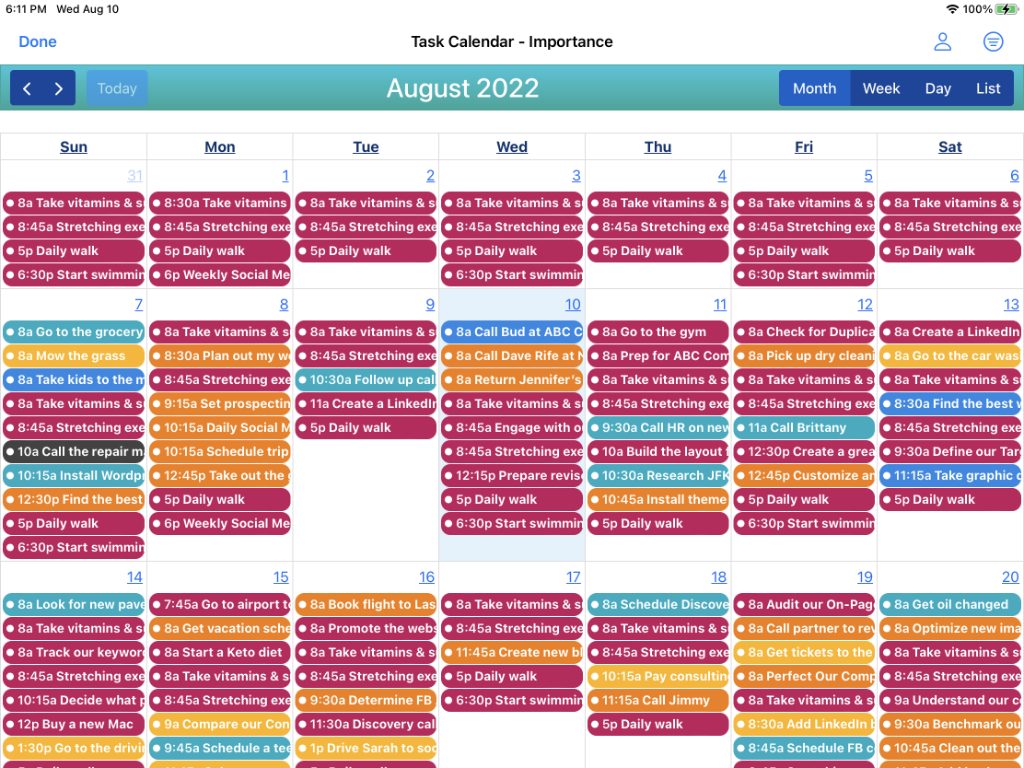
Day View
The Day View on iPad is shown below. The Day View on Mac is very similar.
Descriptions of the individual elements described in the Week View section apply to the Day View as well.
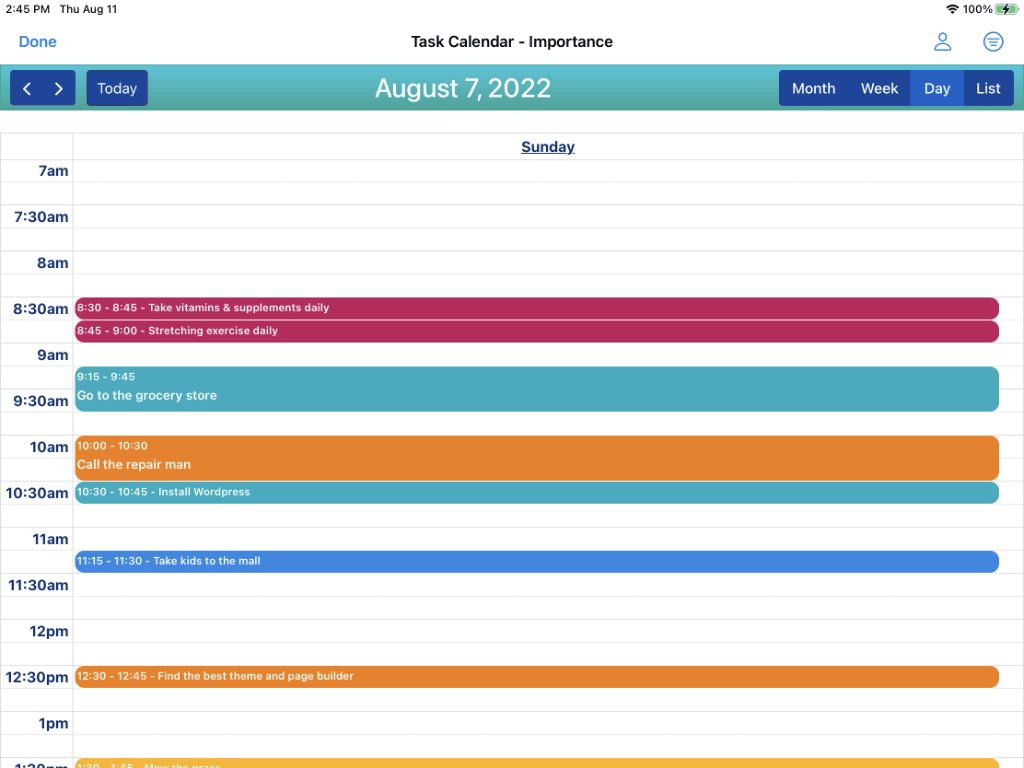
Day View for iPhone
For the iPhone, the only View available is the Day View.
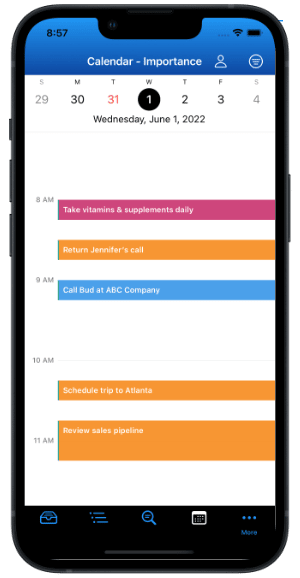
On the iPhone, you have a Day View that is scrollable both vertically (to view other time slots) and horizontally (to view other days).
To move to the previous day, swipe to the right. To move to the next day, swipe to the left.
You can scroll (swipe) down to move earlier in the day. You can scroll (swipe) up to move later in the day.
List View
The List View provides a list of all scheduled tasks, grouped by day.
Each task has a colored bullet to the left that signified the priority level for that task.
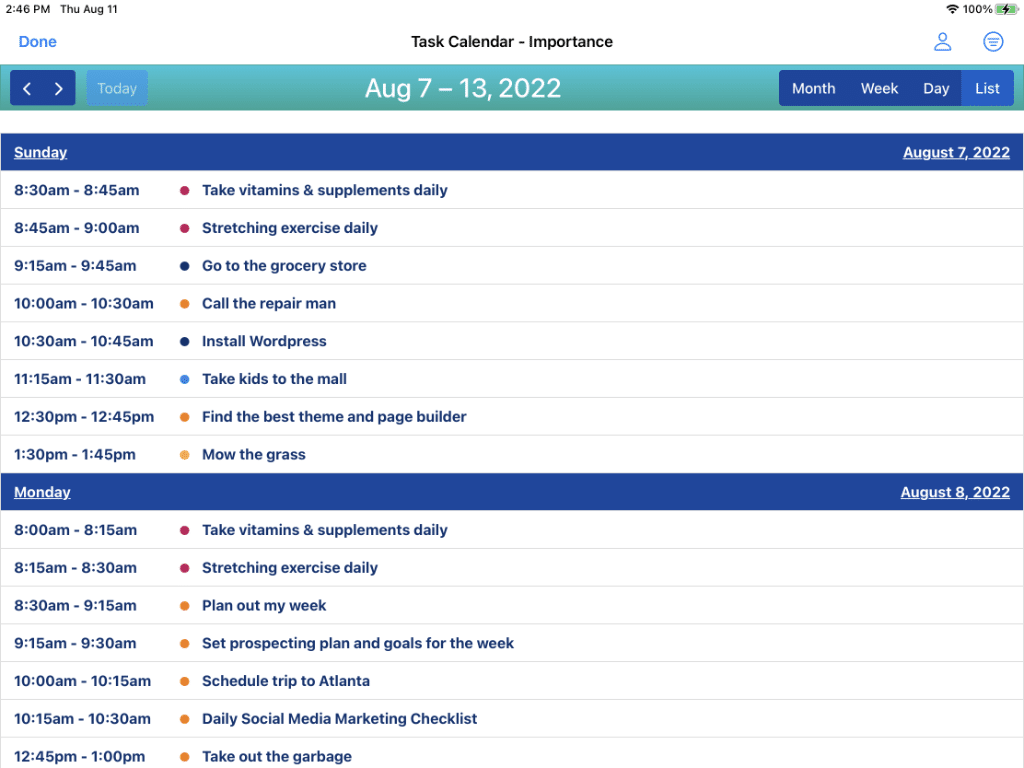
Other Features
Within the Task Calendar, there are several features and functions you can use to review and manage your tasks. These features and functions are described below.
Editing a Task within the Task Calendar
You can easily edit a task right within the Task Calendar.
Simply tap or click on the task (1) and the Task Menu (2) will pop up and you can select Edit from the menu as shown below.
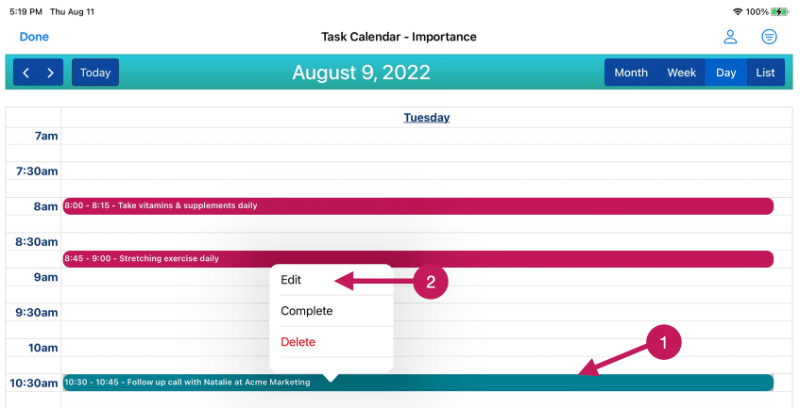
Once you’ve selected Edit from the Task Menu, the Task Editor window will appear, as shown below. Editing the task is the same as editing a task for Inboxes or Projects (see Steps 9, 10, and 17).
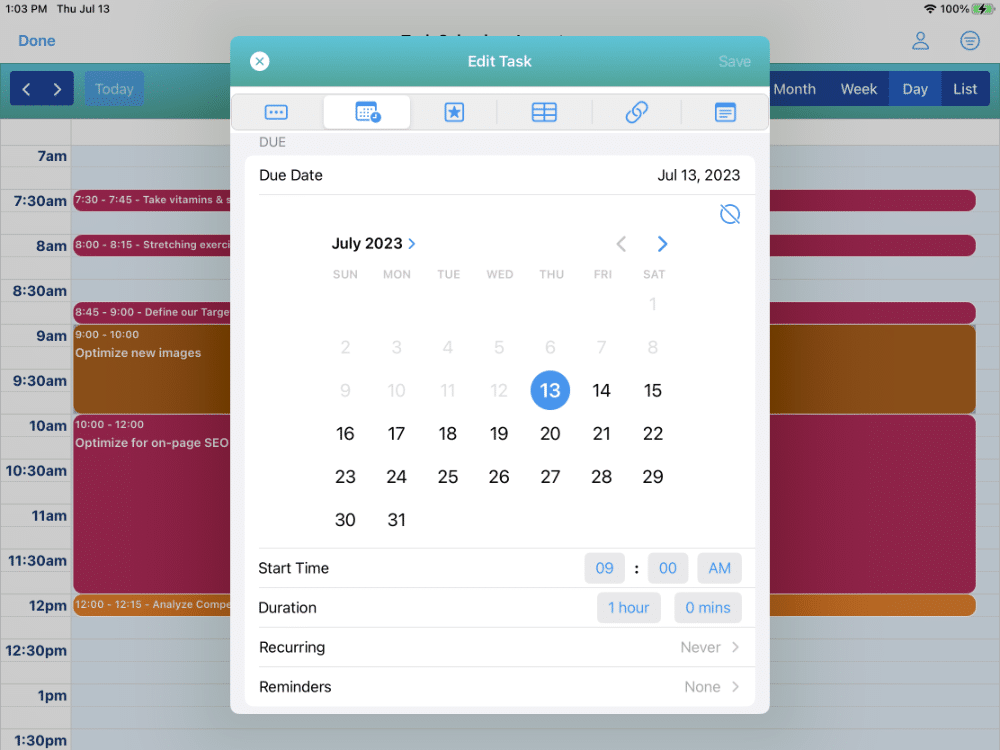
In addition to using the Edit Task feature to change the start date, start time, and duration as shown in the previous section, you can also use drag and drop.
Changing The Start and End Time for a Task
On iPad, you can increase or decrease the duration of a task. To do this, long press on the task (1). You will see a white circle /handle at the bottom center of the task (2) as shown on the graphic below.
You can then drag the handle up or down to change the duration/end time of the task.
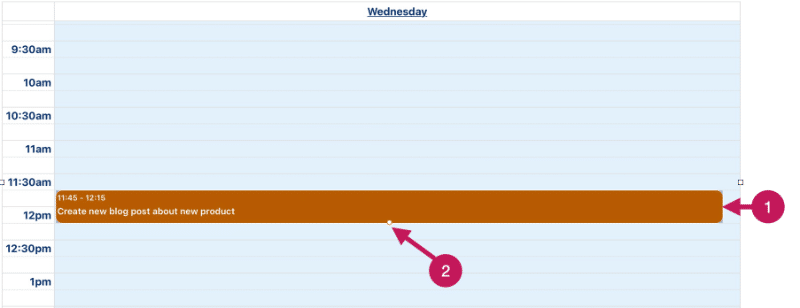
On Mac, rather than long press on the task, you can hover your cursor at the bottom edge of the task (1). You will see a select handle appear at the bottom of the task (2) where your cursor is..
You can then drag the handle up or down to change the duration/end time of the task.
On iPhone, you can increase or decrease the duration of a task in a similar way as on iPad. To do this, long press on the task (1). You will see a white circle /handle at the bottom edge of the task as well as the top edge of the task.
You can then drag either handle up or down to change the start time and end time of the task.
Moving the Task to a New Due Date and Time
You can also use drag and drop to move the date and start time of a task.
In general, on iPad and iPhone, you start with a long press and then drag the task to the new date and time. On Mac, click and hold the task down with your mouse, then drag the task to the new date and time.
However, there are a few exceptions:
1. On Day View, the drag and drop of a task only works within the same day. To change to a different date, you’ll need to use the Edit Task feature or go to the Week or Month View.
2. On Month View, drag and drop of tasks only works within the month that the task is currently on. If you want to change the due date to a different month, you’ll need to use the Edit Task feature.
3. On Week View, drag and drop of tasks only works within the week that the task is currently on. If you want to change the due date to a different week, you’ll need to use the Edit Task feature.
Completing a Task within the Task Calendar
You can also complete a task right within the calendar. The screenshot graphic below illustrates how to do this. First (1), tap or click on the task you want to complete. Secondly (2), tap or click on Complete from the Task Menu.
Your task will be marked as complete and the task will be removed from the Calendar.
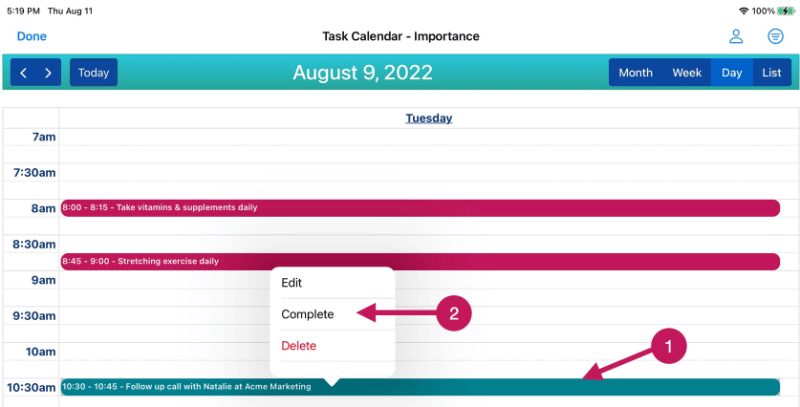
Deleting a Task within the Task Calendar
You can also delete a task right within the calendar. The screenshot graphic below illustrates how to do this. First (1), tap or click on the task you want to complete. Secondly (2), tap or click on Delete from the Task Menu.
Your task will be deleted and the task will be removed from the Calendar.