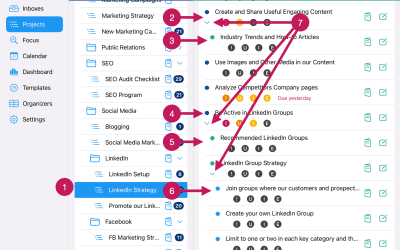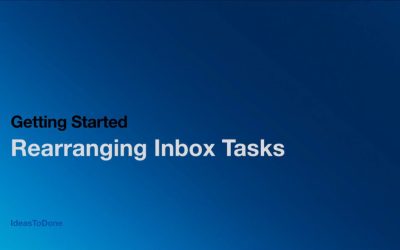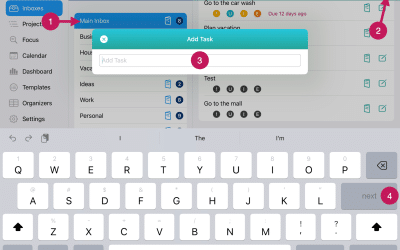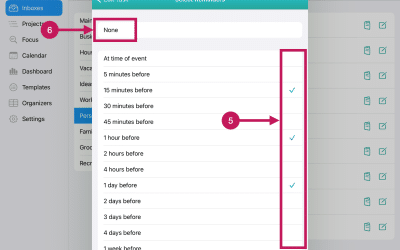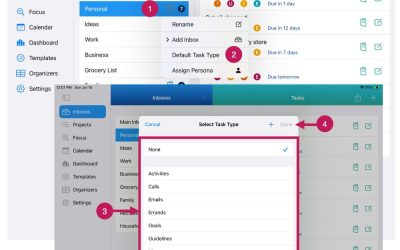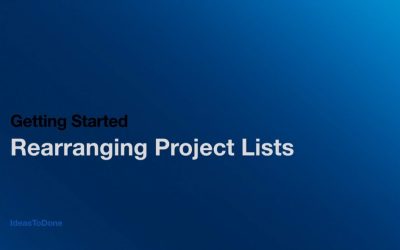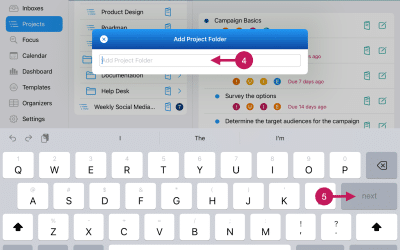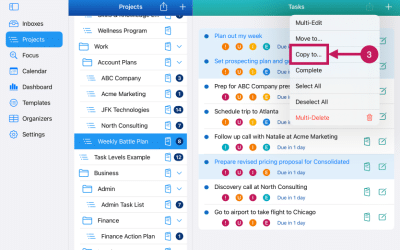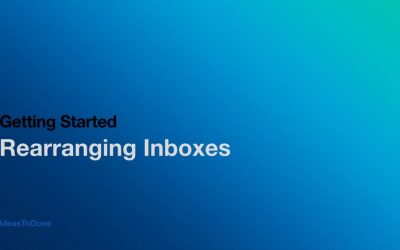Getting Started
Documentation
Welcome to IdeasToDone!
You’ll find a step-by-step guide
to getting started with IdeasToDone below.
Getting Started
Welcome to IdeasToDone! Everything that you need to get started with IdeasToDone can be found on this page.
We recommend going through the step below in order as it will get you oriented to IdeasToDone and get you rolling before you know it! And your overall experience will be better for it.
IdeasToDone Walkthroughs
Below are the Getting Started Walkthroughs. These are longer articles and videos that will get you quickly oriented to IdeasToDone so that you can go through the remaining steps faster.
STEP 1
IdeasToDone OVERVIEW
This is a quick overview that will go through the entire IdeasToDone app to get you oriented to where everything is.
(8 minutes)
Step 2
IdeasToDone TOUR
This overview video will introduce you to the major Views in IdeasToDone as well as the major functions that you’ll likely be using a lot.
(Coming Soon)
IdeasToDone IN-DEPTH TUTORIAL (Optional)
This tutorial contains an in-depth article about IdeasToDone, as well as several short videos.
(Coming Soon)
Getting Started
Step By Step
Now that you have a great overview of IdeasToDone, it’s now time to get started with getting everything set up!
STEP 3
Set Up Task Organizers
First, let’s set up some Organizers that you can use in Step 6.
(30 seconds)
STEP 4
Review App Settings
Now, let’s quickly go to Settings, and set up the date related defaults.
(10 seconds)
STEP 5
Add Inboxes
Add Inboxes using QuickAdd. Also try adding Inboxes above or below another Inbox.
(15 seconds)
STEP 6
Rearrange Inboxes
Next, you may want to set up a default Task Type for your Inboxes. While you’re at it, you can also assign a default Persona for your Inboxes.
(30 seconds)
Next, you may want to set up a default Task Type for your Inboxes. While you’re at it, you can also assign a default Persona for your Inboxes.
(30 seconds)
Now add some tasks to the Inboxes you created in Step 5 using QuickAdd.
(30 seconds+)
This overview will show you all of the options you have for organizing and managing your tasks.
(3 minutes)
STEP 12
Editing Your Inbox Tasks
This short tutorial will show you how to set up a due date, priorities, organizers, and personas for a task. (3 minutes)
STEP 13
Using Multi-Edit
Now, let’s see how to use Multi-Edit to assign task settings for multiple selected tasks.
(2 minutes)
STEP 14
Add Project Folders
Let’s move over to Projects. You’ll likely want to add Project Folders, so let’s start with that.
(1 minute)
STEP 15
Add Project Lists
Let’s move over to Projects. You’ll likely want to add Project Folders, so let’s start with that.
(1 minute)
STEP 15A
Set Up Default Task Types and Personas For Each Project
Next, you can optionally set defaults for each project which can improve your efficiency in managing your tasks.
(30 seconds)
Next, let’s see how to re-arrange your Project Lists using drag & drop.
(30 seconds)
Next, let’s see how to re-arrange your Project Folders using drag & drop.
(30 seconds)
STEP 18
Add Project Tasks
Now you can add tasks to your Project Lists that you set up in Step 13.
(1 minute)
Now, re-arrange your tasks using drag & drop.
(45 seconds)
STEP 20
Edit Project Tasks
Next, you can add some due dates, priorities, and organizers to some of your tasks.
(2 minutes)
Next, let’s go to the Focus View and review a couple of Smart Lists, and edit a couple of tasks.
(2 minutes)
STEP 23
Review Dashboards
Now, let’s go over to Dashboards and check out a few dashboards.
(20 seconds)
STEP 24
Add Template Folders
Let’s get started with an introduction to Templates and add Template Folders.
(2 minutes)
STEP 27
Create a Project From a Template
If you’re ready, let’s create a new Project from a Template.
(2 minutes)
STEP 31
Mass Copy Tasks
If you’re ready to see how to mass copy some tasks, check out this short video. If not, go to the next step.
(20 seconds)
STEP 32
Mass Move Tasks
If you’re ready to see how to mass move some tasks, check out this short video. If not, go to the next step.
(20 seconds)
Search Documentation
You can also search our Documentation Library. Please enter what you’d like to find in the Search Documents window below.
Add Project Tasks
Getting Started Step 18. There are two ways to add tasks to your Project Lists. The first is using QuickAdd. This will add the new task(s) to the very bottom of the Project List. The second method is adding a task(s) above, below, or within another task.
Rearrange Inbox Tasks
Getting Started Step 10. After you’ve added tasks to an Inbox, you can easily rearrange them using drag & drop.
The way you can rearrange tasks for an Inbox will vary slightly depending on if you using an iPhone, iPad, a Trackpad on a Mac, or a mouse on a Mac.
Add Tasks To Your Inboxes Using QuickAdd
Getting Started Step 9. Now it’s time for you to add tasks to your Inboxes.
Add as many tasks as you’d like. You can add more later. You can also rename them any time you want. And you can delete them if you no longer need them.
Set Up Reminders
Getting Started Step 29. You can set multiple reminders for any task quickly and easily. Reminders can be set for any Inbox or Project task. Follow the steps below.
Set Up Default Task Types And Personas For Each Inbox
Getting Started Step 7. You can optionally add a default Task Type and a default Persona for each of your Inboxes. You should set these up if most of the tasks you add for an Inbox pertain to a particular Task Type or Persona.
Rearrange Project Lists
Getting Started Step 16. After you’ve added Project Lists (either stand-alone or within Project Folders), you can easily rearrange them using drag & drop.
Add Project Folders
Getting Started Step 14. Projects are geared toward more complex lists of related tasks. If your projects are likely to require sub-tasks or nested levels of tasks, then Projects are exactly what you need. Project Folders are helpful for grouping and organizing your projects.
Mass Copy Tasks
Getting Started Step 31. You can copy several tasks in a single action. You can copy several tasks from an Inbox or copy several tasks from a Project.
Rearrange Inboxes
Getting Started Step 6. After you’ve added your Inboxes, you can easily rearrange them using drag & drop.
The way you can rearrange an Inbox will vary slightly depending on if you using an iPhone, iPad, a Trackpad on a Mac, or a mouse on a Mac.
REPORT AN ISSUE
Would you like to report an issue, bug or crash report? Please let us know what happened, and any detail as you can provide. We'll get back to you as soon as we can.
REQUEST A FEATURE
Would you like to request a new feature or an improvement to an existing features? Feel free to let us know what you'd like to see in IdeasToDone.
MAKE A SUGGESTION
Would you like to make a suggestion? We'd be happy to hear from you! We are always looking to improve IdeasToDone to make it better for you.
Subscribe To The Blog
Additional Information
Popular Articles
Check out these popular blog posts & articles:
Article 1
Article 2
Article 3
Article 4
Article 5
Blog Post Topics
Check out these blog post topics:
Announcements
New Features
FAQ
How To Articles
IdeasToDone
Productivity
Productivity Methods
Documentation Topics
Check out these documentation topics:
Getting Started
Tutorials
FAQ
What’s New
Inboxes
Projects
Focus View
Task Calendar
Dashboards
Templates
Organizers
Settings
Tasks
Multi-Edit
Recurring Tasks
Edit Task
Available on The App Store Now!
IdeasToDone Premium - $2.99 per Month or $29.99 per Year
1-Month Free Trial, Risk-Free
Download It Today!
ABOUT
DEVICE SUPPORT
FEATURES
VERSIONS
COMMUNICATION
© Productive Life Inc. 2023. All rights reserved.